- Download and install the software.
- It will scan your computer for problems.
- The tool will then fix the issues that were found.
Playing a video and problems during playback are a common problem that can occur in Windows 10 for various reasons. Let’s start by knowing the symptoms that occur when a playback error occurs. If the video you are playing is faulty, freezes, stops, delays, shows a black or white screen, or has a similar problem, a playback error occurs. If a playback error occurs, the video you are trying to play may be damaged or there may be a problem with the video player.
If you have a video problem on a Windows 10 computer, you are in the right place to fix it. Many people face this problem when updating their windows or uninstalling software. I have listed the problems that can occur on your computer.
Run the Video Playback Troubleshooter
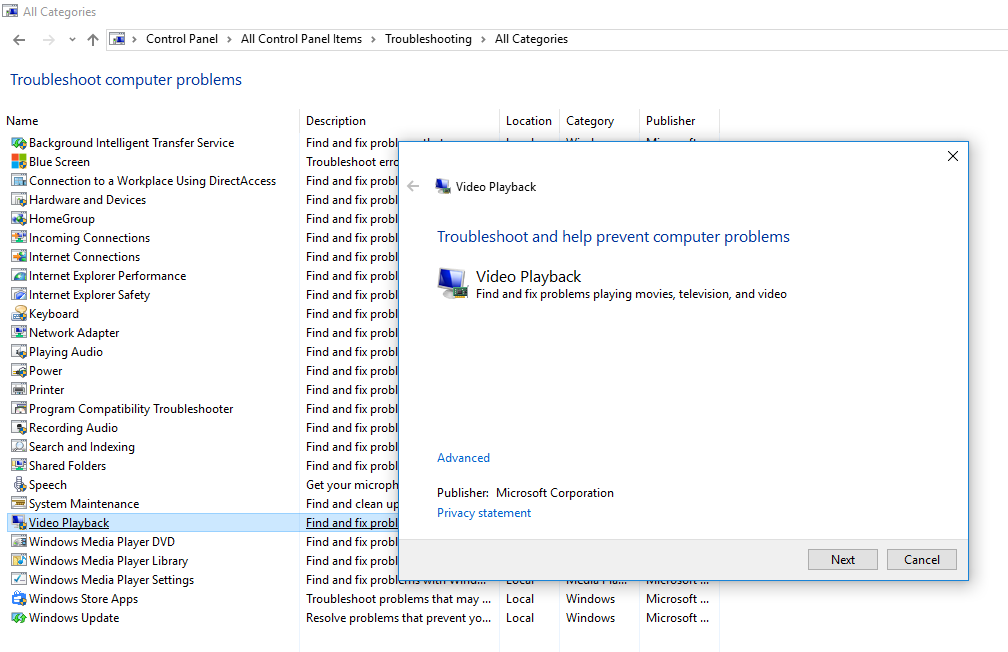
Follow the steps below:
- Enter the troubleshooter in the search bar.
- Choose Troubleshoot.
- In the top left corner, select Show All.
- Click Play Video.
- Follow the on-screen instructions to troubleshoot.
Update the Graphics Card Driver

Update your graphics card driver using Device Manager and check if it works.
Follow the steps below:
- Right-click the Start button and click Device Manager.
- Select the graphics driver from the list by expanding the display adapters.
- Right-click the graphics driver and click Update Driver Software.
- If the problem persists, install the latest graphics driver from the manufacturer and check if this is helpful.
Updated: July 2025
We highly recommend that you use this tool for your error. Furthermore, this tool detects and removes common computer errors, protects you from loss of files, malware, and hardware failures, and optimizes your device for maximum performance. This software will help you fix your PC problems and prevent others from happening again:
- Step 1 : Install PC Repair & Optimizer Tool (Windows 11, 10, 8, 7, XP, Vista).
- Step 2 : Click Start Scan to find out what issues are causing PC problems.
- Step 3 : Click on Repair All to correct all issues.
Update the Video Player
The problem can be caused by outdated or incompatible versions of your video player. These streaming products / tools directly affect your streaming functions. Then download the latest versions of your video players to see if that solves the problem.
Because there are so many video players or streaming products, we can’t really guide you through the steps to update all of these programs. Whatever you use, go to the official website and look for the latest drivers. Download and install the drivers. Your video players should also be able to check for updates.
Change Power Saving Options
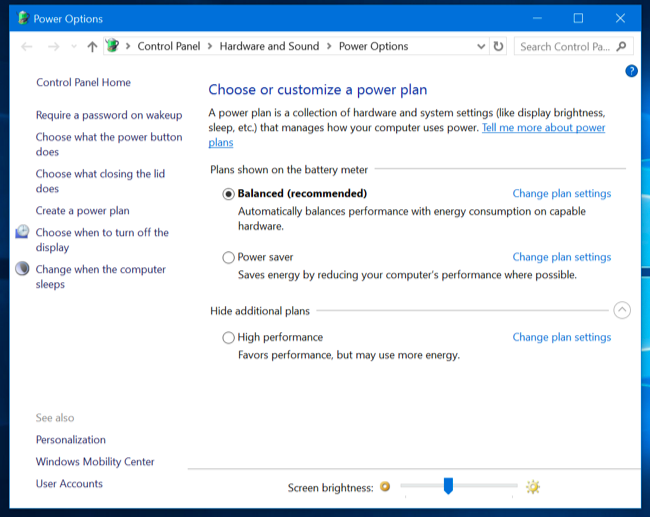
It may seem strange, but many users have solved their video streaming problems by changing their systems’ power saving options. All you have to do is change the performance settings from “High Performance” to “Balanced”.
Follow these steps to change the power saving settings:
- Hold down the Windows key and press R.
- Type powercfg.cpl and press Enter
- Choose balanced options (recommended)
This should fix the problem for you immediately. When you’re done, close the window and make sure the flow is working properly. If you don’t see or hear any changes, restart them and check again.
Install the VLC player
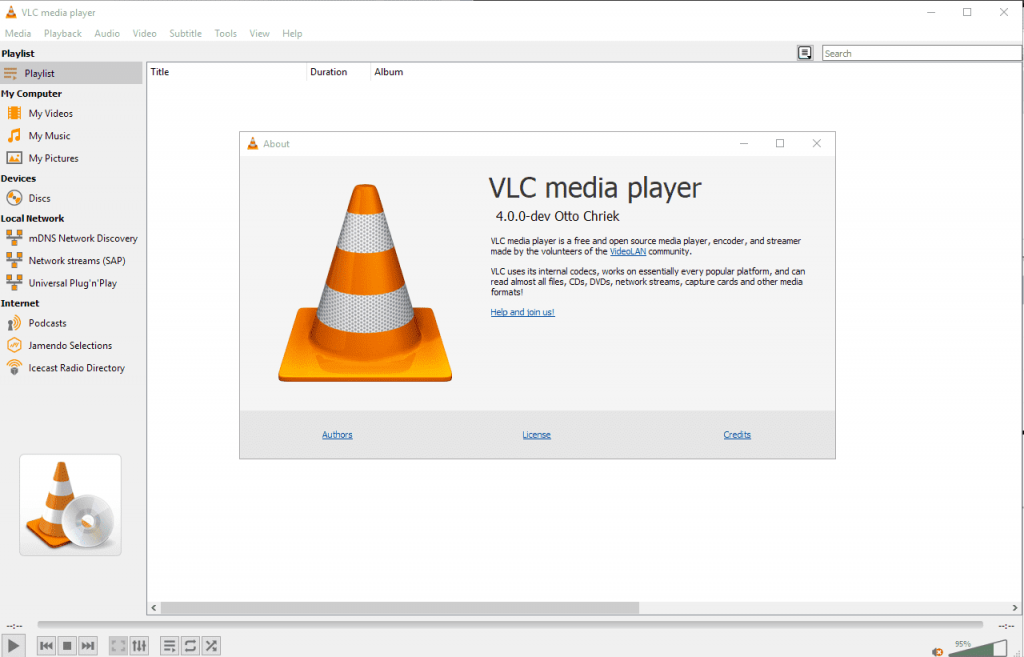
By installing the VLC player you can check the possible problem. By installing VLC Player, you can play the video that has now been played in Windows Media Player.
Temporarily Disable your Antivirus
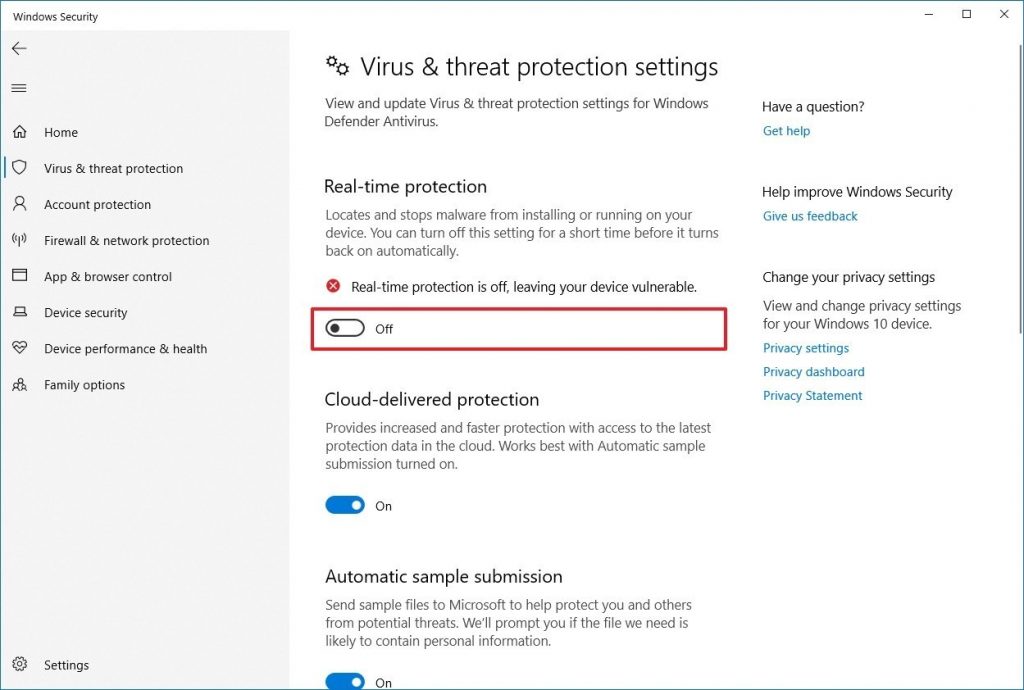
Some users said that they could stop stuttering and video problems after disabling their security program. This has been confirmed by some developers of antivirus software. So you can try it out and see if it works for you, especially if you’ve tried all of the above fixes with no results, even if it’s unlikely.
If this solution works, you should permanently disable the antivirus and switch to a different brand.
Conclusion
Was it so difficult? Share your thoughts on how this article can be improved in any way and enjoy your videos on Windows 10.
https://www.bingegauge.com/fix-hulu-keeps-buffering-freezing-skipping-playback-issues/
RECOMMENATION: Click here for help with Windows errors.

