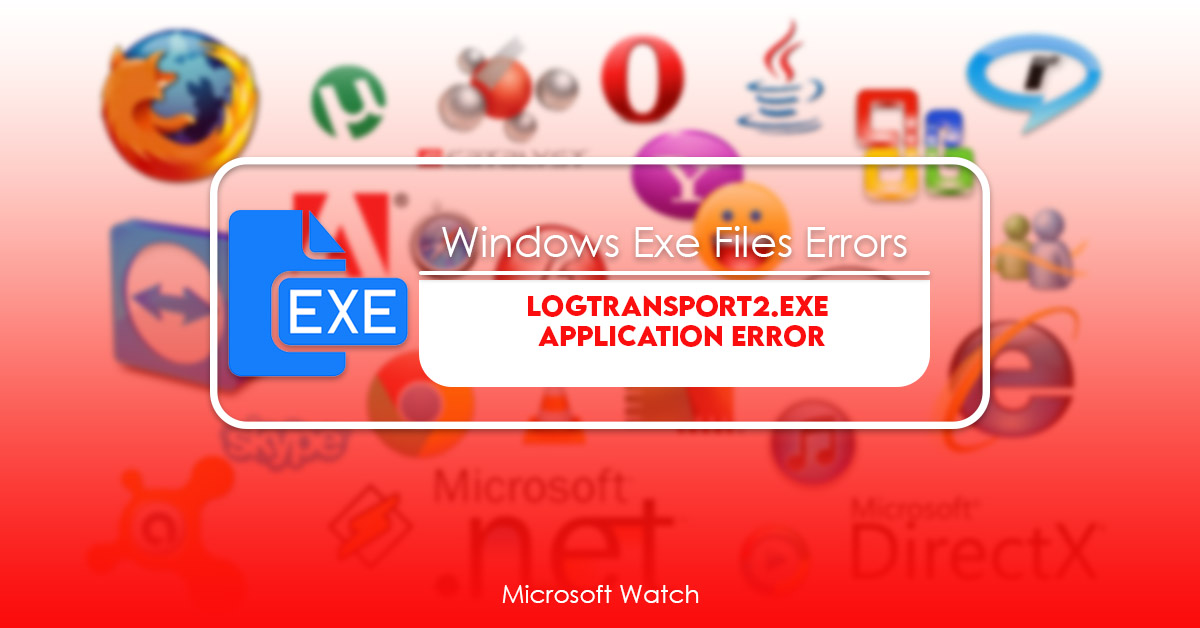- Download and install the software.
- It will scan your computer for problems.
- The tool will then fix the issues that were found.
LogTransporter 2.0 is one of the most popular applications used among IT professionals. However, it is prone to errors. If you are facing problems while running this software, here are some solutions to help you resolve the issue.
#1. Check System Requirements
Before installing the program, make sure that your PC meets the following requirements:
• Microsoft.NET Framework 4.5.2
• Windows 7 SP1, Windows 8.1, Windows 10
• 64-bit operating systems
• At least 3 GB RAM
1. The installation needs repair
If you’re having trouble installing Windows 10 Creators Update, there are a few things you can do to fix it. One option is to uninstall and reinstall the update. Another way is to use the “repair installation” feature. We’ll show you how to do both.
Uninstalling the Windows 10 Creators Update
You’ll see a list of all the updates installed. Find the one named “Windows 10 October 2018 Update”. Click the button next to it and select “uninstall.”
Restarting Your Computer
Another way to restart the computer is to press and hold the power button on your keyboard. When the PC boots up again, let go of the power button and wait about 30 seconds. If you don’t hear anything, just keep holding down the power button.
Repair the Installation
You can also try repairing the installation. To do this, open the Start menu and type “recovery.” Select “Recovery options,” and then choose “command prompt.” Type “bootrec /fixmbr”, and hit Enter. Then type “bootrec /fixboot”. Finally, type “exit”.
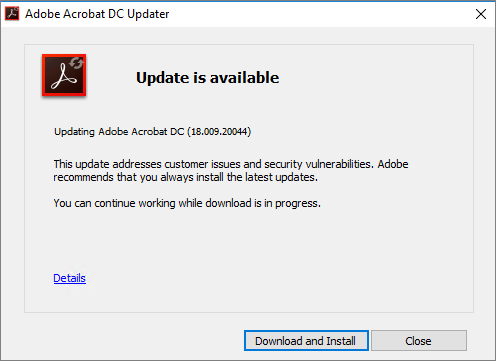
2. The Acrobat Reader update.
If you are experiencing issues with your PDF files after updating to the latest version of Adobe Acrobat Reader DC, here are some troubleshooting tips to help resolve the issue.
1. Try reinstalling the software.
2. Check the compatibility settings.
3. Make sure that there aren’t any add-ons installed.
4. Clear out temporary data.
5. Disable all extensions.
6. Reset the browser cache.
Updated: July 2025
We highly recommend that you use this tool for your error. Furthermore, this tool detects and removes common computer errors, protects you from loss of files, malware, and hardware failures, and optimizes your device for maximum performance. This software will help you fix your PC problems and prevent others from happening again:
- Step 1 : Install PC Repair & Optimizer Tool (Windows 11, 10, 8, 7, XP, Vista).
- Step 2 : Click Start Scan to find out what issues are causing PC problems.
- Step 3 : Click on Repair All to correct all issues.
3. Disabling desktop and app usage, as well as machine learning.
Google offers many features that are helpful to you while searching. For example, Google Now provides information about traffic conditions, upcoming appointments, weather forecasts, and much more. But there are some things you might want to disable, such as machine learning, desktop usage, and app usage. Here’s how to do it.
Click on the cogwheel icon next to the data slice you wish to turn off, and select Turn Off. After doing this, you won’t see any changes to your searches. You’ll still see ads, though.
Scroll down to “Search” and uncheck the box next to “Desktop Activity History”. This prevents Google from saving information about what applications you’re using.
Finally, if you don’t use Google Chrome, you can limit the number of apps that can run simultaneously. Check the boxes next to the apps you no longer want to allow to run in the background.
4. Using the Windows Registry, change the permissions.
Whenever you install a new application on your computer, it creates entries in the Windows registry. These entries contain information such as the name of the program, the version number, the folder location where the installation files are stored, and many other things. This data is very useful because it allows us to identify what programs we installed earlier and how they work. However, there are times when these entries become corrupted due to some reasons. When this happens, we face issues related to the functionality of our applications. To fix this problem, we must modify the permissions of the registry keys associated with the problematic application.
The following steps explain how to modify the permissions of the Windows registry keys associated with a particular application.
1. Open the Start menu and type regedit into the Search bar. Click on the RegEdit icon that appears in the list of results.
2. Once inside the editor, navigate to HKEY_LOCAL_MACHINE\SOFTWARE\Microsoft\Windows NT\CurrentVersion\Winlogon. You will see a key named Shell under Winlogon. Rename the newly added key to Startup.
3. Now, double-click on Startup to open the startup folder. Navigate to the path %windir%\System32\config\systemprofile\. Double-click on SystemPropertiesAdvancedSettingsv2.reg file to edit the contents. Find the entry for the application whose permissions you want to change and make sure that the value of the AllowStartupApplications parameter matches the one set up by the developer. For example, if the application is Microsoft Office 2016, then the value of the Allow start-up Applications parameter should be 0x1. If the application is Adobe Reader X, then the value should be 0x8.
4. Close the System Properties Advanced Settings window. Restart the system. After restarting the system, check whether the changes made to the registry have been reflected.
5. If everything goes well, you can delete the Startup key now.
5. Try Using CleanMyPC.
CleanMyPC is one of the best tools out there for cleaning up Windows PCs. If you’re looking for something simple, it might just do what you want. But if you’ve got a problem, you’ll likely find many helpful articles about how to fix common issues.
If you’re having trouble with your computer, you may be missing some important files. You can use CleanMyPC to scan your hard drive and identify files that are no longer needed. You can even clean up temporary internet files, cookies, cache, history, and much more. And since CleanMyPC is free, you won’t have to worry about paying for anything.
6. Reinstall the Software.
This problem occurs due to an incompatible version of Microsoft Office. If you are running Windows 10, you may see a prompt asking whether you want to reinstall Microsoft Office. In some cases, it could be caused by an older version of Word being installed alongside the newer one. To solve this issue, simply uninstall the old version of Word and install the latest version. If you’re still having issues, try uninstalling both versions of Word and installing the latest version again.
#5 – Your PC won’t turn off
Your computer won’t shut down or restart properly. Instead, it just sits there doing nothing. There are many reasons why this happens, including overheating problems, power supply failure, virus infection, hardware malfunction, etc. Here are some steps you can take to fix this problem.
Step 1: Check if the Power Supply Is OK
The most common reason for this problem is that the power supply isn’t working correctly. Try turning off your computer and plugging the power cord into another outlet. If the same problem persists, check the power supply itself. Unplug the power supply from the wall socket, open it up, and look inside. Make sure that the fan blades spin freely and that no cables are tangled together. If everything looks fine, replace the power supply.
Step 2: Remove Hardware Components
RECOMMENATION: Click here for help with Windows errors.
Frequently Asked Questions
Can I prevent software from sending information to Adobe?
Data collection is an important part in analytics software, but some users are concerned about how much information companies collect about them. In fact, there are several ways to prevent certain types of tracking within the Adobe Analytics app. Here’s what you need to know:
1. Disable Tracking Cookies
Adobe recommends disabling cookies in your web browser, but you can do it manually too. Go to your browser’s security settings and make sure that third-party cookies are disabled. This setting affects both desktop browsers and mobile apps. If you use multiple devices, make sure each one has the same cookie settings.
2. Turn Off Third Party Cookies
You can also opt out of third party cookies by turning them off in your browser. Then scroll down and uncheck the box next to “Accept cookies from sites.”
3. Disconnect Your Account From Social Networks
If you don’t want to give up social media entirely, you can disconnect your account from Facebook, Twitter, LinkedIn, and Instagram. Log into your Adobe Analytics account and navigate to the Admin tab. Click on the Manage Connections button and find the option to Unlink. Select Yes and follow the prompt
Why does the Logtransport2.exe error appear?
The LogTransport2.exe Error occurs when the LogTransport Service fails to start due to a system problem. This error might occur because of an invalid log file path, invalid log file name, missing permissions, insufficient memory, or a corrupt configuration file.
LogTransport2.exe is part of Microsoft SQL Server Management Studio. This error usually indicates a problem with the operating system, such as a faulty driver, corrupted registry entries, or a virus infection. If you are unable to resolve this error, please contact the vendor of your operating system.
If you use another application to manage your database, verify that the application is compatible with SQL Server 2016. For example, if you use the Enterprise Manager Database Engine Control Panel, make sure that you are running the latest version of the product.