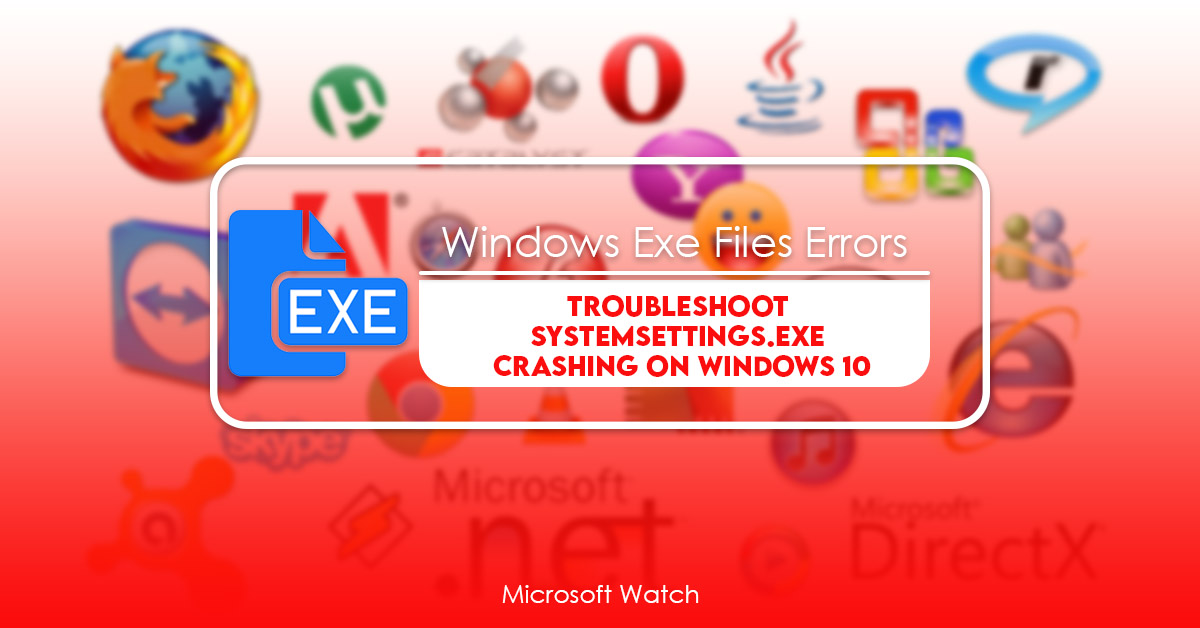- Download and install the software.
- It will scan your computer for problems.
- The tool will then fix the issues that were found.
The SystemSettings.exe file is responsible for managing system settings and it gets launched automatically whenever we start our computers. This process is usually very fast and does not take much time, however sometimes it crashes unexpectedly. In such cases, you might face some problems like missing files or corrupted registry entries. These issues make the system unstable and slow down your work. So, what do you do when you encounter this error? You must follow some simple troubleshooting steps to solve the issue. Here are the solutions:
1. Close all open programs and restart your computer.
2. Uninstall the application causing the error.
3. Remove the installation folder.
4. Reinstall the application.
5. Reinstall the previous versions of the applications.
6. Reinstall the operating system.
Windows 11/10 SystemSettings.exe Error Fix
Windows 10/8/7 & Vista/XP Users – Fix System Settings.exe System Error in Your Computer
If you are facing problems while opening “System settings.exe” file in your PC, then don’t worry about it. Here we are providing some best solutions to fix the problem. You just need to follow those steps and solve your issues.
Steps To Follow:-
1. First of all, download the latest version of “System Settings.exe” file from our site.
2. After downloading, install it properly on your PC.
3. Now open the downloaded file.
4. If you face any type of errors during installation process, then restart your system and try again.
What is SystemSettings exe?
This file is located at %SystemRoot%\Windows\System32\Config\systemsettings.exe. This file is a legitimate Microsoft Windows process and is usually about 80 KB in size. If you are running into issues opening it, try downloading the latest version of Malwarebytes Anti-Malware Premium.
You can open the file location by right clicking on the file name and selecting Open Location. Alternatively, you can use Process Explorer to locate the file path.
If you find yourself unable to access this file, please contact us directly via our support form.
Fix 1 – Run a few commands in PowerShell
Reboot your Windows PC after installing the latest version of Microsoft Edge. If you are still experiencing issues, try rerunning the PowerShell command again. You can run it like this:
powershell -Command “& {Start-Process ‘C:\Program Files\Microsoft Office\Office16\MSCOMCTRL32.OCX’}”; Start-Sleep 10; & {Start-Process ‘c:\windows\system32\calc.exe’; Start-Sleep 10;}
If you don’t want to reboot, you can use the following command to restart the calculator application:
taskkill /f /im calc.exe
Updated: July 2025
We highly recommend that you use this tool for your error. Furthermore, this tool detects and removes common computer errors, protects you from loss of files, malware, and hardware failures, and optimizes your device for maximum performance. This software will help you fix your PC problems and prevent others from happening again:
- Step 1 : Install PC Repair & Optimizer Tool (Windows 11, 10, 8, 7, XP, Vista).
- Step 2 : Click Start Scan to find out what issues are causing PC problems.
- Step 3 : Click on Repair All to correct all issues.
Fix 2 – Pause the antivirus
Antivirus programs often block access to certain system settings files. This can cause problems with Windows 10. If you experience issues like slow performance, missing icons, and error messages, try pausing the antivirus program. Select the option to “Pause.” You’ll see a window pop up asking you to confirm. Confirm, and then restart your computer.
If you’re having trouble finding the downward arrow icon, here’s how to find it:
Rightclick on the taskbar and look for the downwards arrow icon.
There are two ways to fix the issue. One is to pause your antivirus and put it in the exclusion list. Another is to turn off the anti virus entirely.
Fix 3 – Run a quick DISM inspection
There are two ways to fix some common Windows 10 problems. First, you could just restart your PC and hope it works out. But there are times when things don’t work out like that. So what do you do? You run a Disk Cleanup tool. This tool cleans up temporary files, unneeded programs, old log files, and much more. After running this tool, you’ll see a list of items that need to be cleaned up. Click OK to start cleaning up those unwanted files.
If this doesn’t solve the issue, try the second option to fix the problem. If you’re having trouble booting into Safe Mode, here’s how to fix it.
#1 – Restart Your Computer
Restart your computer and immediately press F8 key repeatedly while it boots up. When prompted, select “Safe Mode”.
#2 – Repair Windows 7
You can use the built-in troubleshooter to repair Windows 7. Select Scan Now. Wait for the scan to complete. Then follow the prompts to repair the errors found.
#3 – Fix Problems With Startup Settings
RECOMMENATION: Click here for help with Windows errors.
Frequently Asked Questions
How do I reset the Windows 10 and 11 settings app?
To reset the Settings app, follow these steps:
1. Open the Start Menu and type “Settings” into the search bar.
2. Select the Settings app from the list of apps.
3. Click on the cog icon beside the name of the app to access the settings.
4. In the left pane, scroll down until you see the Apps & Features section.
5. Find the Settings app and delete the file or rename it to something else.
6. Restart your PC.
7. Reinstall the Settings app.
How to Reinstall the Settings App in Windows 10/11?
The Settings app is one of the most important apps in Windows 10. You use it every day to change settings like Wi-Fi networks, brightness levels, and even language preferences. Unfortunately, you might find yourself unable to access some features of the app because of an update. If this happens, you’ll want to know how to re-install the Settings app. Here are the steps.
1. Open the Start menu.
2. Type “regedit.”
3. Click the Registry Editor icon.
4. Navigate to HKEY_LOCAL_MACHINE\SOFTWARE\Microsoft\Windows\CurrentVersion\AppModelUnlock.
5. Right-click the value named “Enabled” and select Delete.
6. Press Enter to confirm.