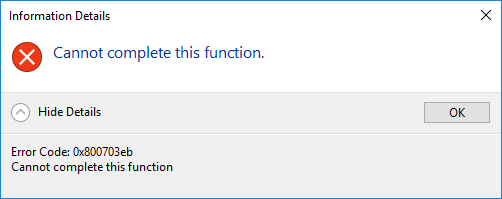- Download and install the software.
- It will scan your computer for problems.
- The tool will then fix the issues that were found.
Error 0x800703EB occurs when configuring printers using Group Policy. The rule is that the correct settings are made, but the printer does not appear. The following printer error may appear in Event Viewer:
Computer setup item “192.168.9.49” in the “Printer {6CDA8498-65F2-4B71-BA11-666293604519}” GPO was not applied because it failed with error code d ‘0x800703eb This function could not be performed. This bug has been removed.
Group Policy settings were introduced in Windows Server 2008 and are still present in Windows 2012. Compared to Simple Group Policy, they expand the ability to customize computer and user settings.
In theory, GPP can use printers.
In the event log, you can see event ID 4098:
The GPO was not applied because of a failure with error code ‘0x80070bcb’. The specified printer driver was not found on the system and must be loaded. ” This bug has been removed. “
Redeploy Printer Using Group Policy
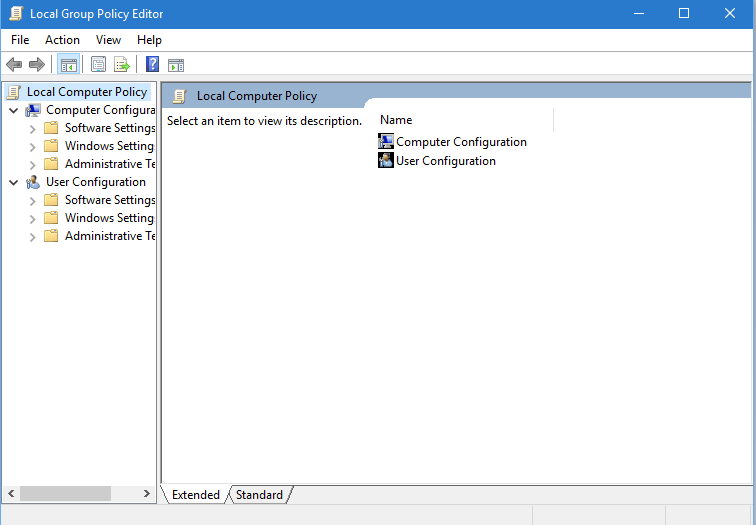
- Open the Server Manager console and select the option to install the Print and Documentation Services role (if it is not already installed).
- From the role services list, select the Print Server Service installation.
- You can also install the Print Server Role using the administration tools using the following PowerShell command:
- Add Windows Print Server, RSAT Print Services
- After the role installation is complete, open the Print Management Console from the Server Manager> Tools main menu.
- Now you need to add printers to your print server. Let’s start by installing the drivers.
- In the Print Management Console, go to the Drivers section and start the Add Driver Wizard. Select the driver architecture type (x64 or x86) and click Next.
- In the Printer Driver selection screen, select the driver for your printer. If the driver you need is not listed, click Install from disk and view. Enter the path to the inf-file of the printer. Install the drivers for each printer that you want to connect to the print server in the same way.
- Select the driver you have previously loaded. In our example, this is a universal HP driver. Click on “Next”, then click on “Done”. Repeat the process for your other devices. The list of installed drivers is now displayed in the Print Management Console.
- You can now install new printers. Go to “Printers” and select “Add Printer” from the pop-up menu. The Network Printer Setup Assistant provides four ways to install printers in the Print Management Console.
- Find printers on the network.
- Add a TCP / IP printer or web service by IP address or hostname.
- Add a new printer on an existing port.
- Create a new port and add a new printer.
Uninstall Apps/Programs in Windows 10
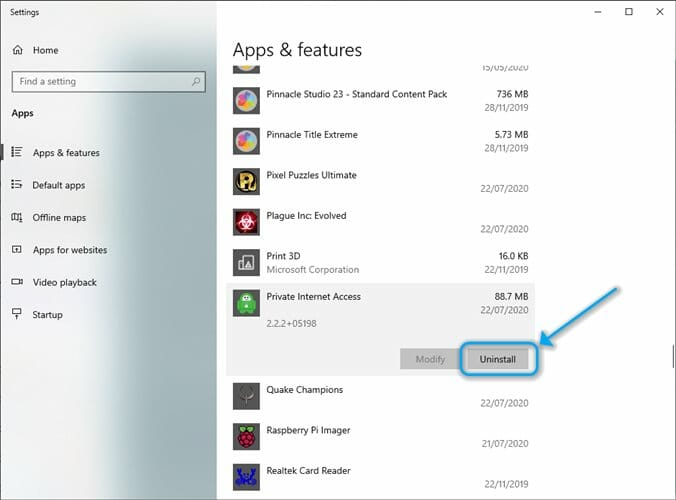
- Start the setup via the start menu.
- Click on “Applications”.
- click Applications and Functions in the left pane.
- In the “Applications and Functions” section on the right, find the program you want to delete and click on it. Then click “Delete”. You may need to confirm this by clicking “Delete” in the pop-up window.
- Windows will delete the program and delete all its files and data. In some cases, the program may have its own uninstaller, which should open when you click “Delete”. When finished, the program will disappear from the list.
Usually, if the “Delete” button is gray and inactive, it means that it is built into Windows and cannot be deleted.
Updated: July 2025
We highly recommend that you use this tool for your error. Furthermore, this tool detects and removes common computer errors, protects you from loss of files, malware, and hardware failures, and optimizes your device for maximum performance. This software will help you fix your PC problems and prevent others from happening again:
- Step 1 : Install PC Repair & Optimizer Tool (Windows 11, 10, 8, 7, XP, Vista).
- Step 2 : Click Start Scan to find out what issues are causing PC problems.
- Step 3 : Click on Repair All to correct all issues.
Check Background Intelligent Transfer Service (BITS) Settings
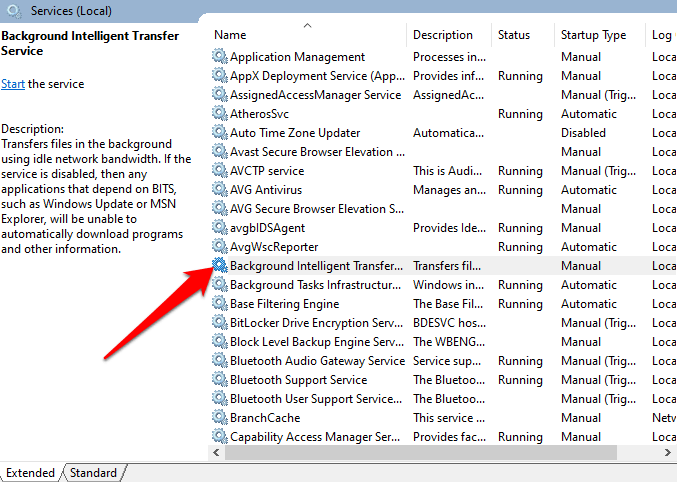
In Windows 10, Background Intelligent Transport Service (BITS) is an important component that helps the system and applications load and unload in the foreground or in the background between the device and the remote server, without affecting the network experience. This is achieved through intelligent priority and control management, as well as automatic stop and resume data transfer.
BITS also plays an important role in downloading files from Microsoft servers or peer-to-peer nodes to install updates in Windows 10.
While this is a smart feature, sometimes a service stops working and prevents the Windows Update Center, Microsoft Store, and other services from functioning properly.
Do some registry checks

Click here to start your computer. Navigate to the Windows Start button and click on it to open. Type regedit into this search box and press Enter. When the Registry Editor dialog box appears on your screen. Enter the command HKEY _ LOCAL _ MACHINE \ SOFTWARE \ POLICIES \ MICROSOFT \ WINDOWS \ WINDOWS UPDATES \ AU in this search box. After opening this command, switch to the AU folder on this tab. With this slide open, click the Delete button. Click OK to complete this process. Close all windows. Restart your computer.
RECOMMENATION: Click here for help with Windows errors.