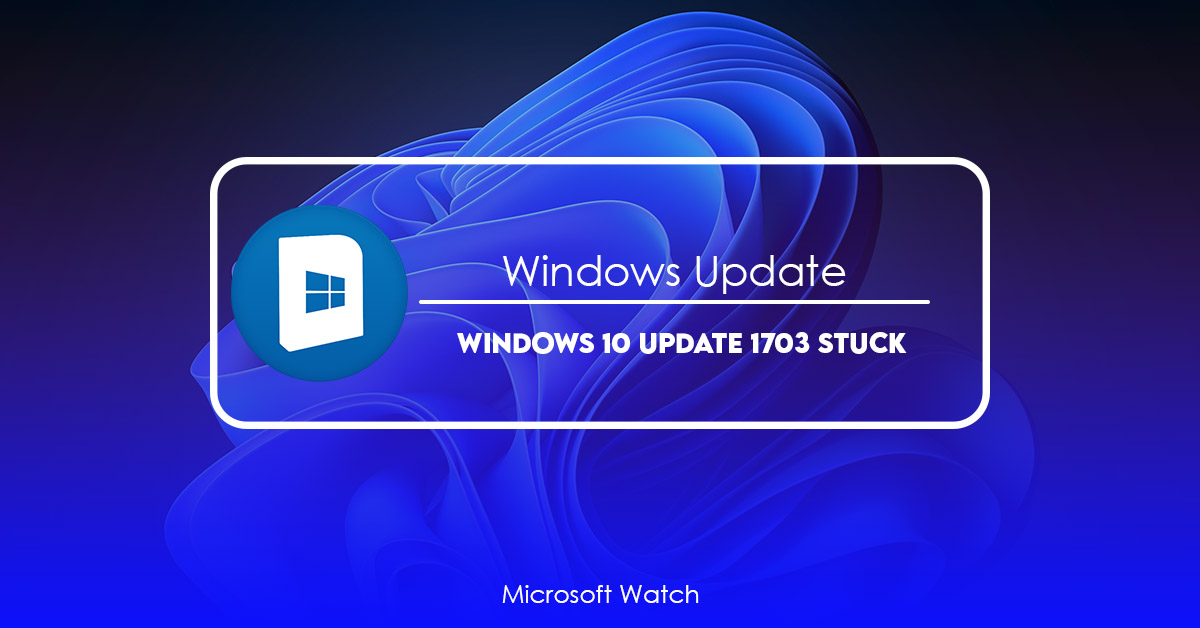- Download and install the software.
- It will scan your computer for problems.
- The tool will then fix the issues that were found.
The latest version of Microsoft Windows 10, 1709, is causing some problems for many people. This update includes changes to the way the operating system handles updates. Some users are having trouble getting the update installed, while others find it stuck in a loop where it tries to install again and again. Here are some tips to help you solve the problem.
Step 1: Check Your Internet Connection
If you have a slow internet connection, you might want to consider changing the download settings. Then, make sure that “Download over wireless” is selected.
Step 2: Turn Off Automatic Updates
Click the box next to “Change how updates are delivered.” Select “Never notify me about updates,” and then select OK.
Step 3: Try Reinstalling the OS
If you’re still having issues installing the update, you’ll need to reinstall the operating system. Type the following command into the prompt: wmic os reset /nointeractive
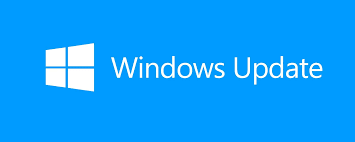
Fix the problem with the Windows 10 version 1703 update download
Windows Update is one of the most important tools on your computer. You use it to install security patches, keep your operating system up to date, and even fix problems like slow performance. However, sometimes you might run into issues while installing Windows updates. If you’re having trouble downloading updates, there are several things you can do to fix the problem.
The following steps will help you resolve the issue:
1. 2. Select View installed updates under the “Update history” section.
3. Scroll down to find out what updates are missing.
4. Right-click on each update and select “Download”.
5. After the downloads finish, restart your PC.
After updating to Windows 10 Creators Update, fix a blue screen error
Blue Screen Error (BSOD), also known as System Crash Dump, is a common issue faced by PC users. This error occurs due to many reasons including hardware failure, driver issues and even malware infections. However, it is possible to fix such errors without having to reinstall Windows OS. In this article we will discuss how you can easily resolve BSOD error after updating Windows 10 Creator’s Update.
Step 1 – First check whether your system is affected by a virus or malware. If yes, uninstall the malicious software immediately. You can use Malwarebytes Anti-Malware Free Edition to scan your device for viruses and malware.
Step 2 – Next, download and install the latest version of Microsoft Security Essentials. This tool will help you detect and remove rootkits, spyware and adware.
Step 3 – After completing step 2, reboot your computer. Now open Task Manager and end processes related to Windows Defender Antivirus Software.
Step 4 – Open Device Manager and find out what causes the BSOD error. Fixing this issue requires some technical knowledge. So, make sure you follow the instructions carefully.
Step 5 – Finally, restart your computer and try opening programs again. If the error still persists, contact our experts via Live Chat or phone call. We will guide you further.
Solution 1: Make sure there is enough storage space.
Windows 10 Creators Update is now available for download. Microsoft warns that it could take up to 2 GB of storage space depending on how much you use Windows apps and features. If you don’t have enough free space, you won’t be able to complete the installation process. You’ll receive a notification telling you to delete files or move some folders around on your computer.
If you’re planning to upgrade to Windows 10 Creator’s Update, make sure you have enough free space on your PC. This article explains why and what steps you can take to fix the problem.
We highly recommend that you use this tool for your error. Furthermore, this tool detects and removes common computer errors, protects you from loss of files, malware, and hardware failures, and optimizes your device for maximum performance. This software will help you fix your PC problems and prevent others from happening again:
Updated: July 2025
Solution 2: Stop or get rid of Windows Firewall
If you use Windows 7 or 8.1, you are probably familiar with the Windows firewall. However, there are some things you might not know about how it works. You could disable the Windows firewall entirely, but doing so will prevent you from downloading the latest version of Windows OS. In addition, disabling the firewall will improve the performance and stability of your computer. If you decide to keep the firewall enabled, make sure you understand what it does and why you want to do it. Here are some tips to help you configure and manage the Windows firewall.
Windows Defender Firewall
The Windows Defender Firewall helps protect your system against malicious software. There are three options here: On/Off, Customize, and Advanced Options.
On/Off
Selecting On allows the firewall to block incoming connections. This setting is useful if you don’t want people to connect to your network. Select Off if you want to let everyone connect to your network.
Customize
You can choose whether to allow certain types of programs to communicate over the Internet. Click the arrow next to Allow Programs From These Lists to see a list of allowed programs. For example, you can select All Applications, Microsoft Office Apps, or All Other Types of Applications.
Solution 3: Disable Put off feature updates and quick starts
Windows 10 Creators Update introduced the ability to defer feature updates. This allows users to postpone installing a feature update for up to 90 days.
The problem with this approach is that it doesn’t work well for everyone. If you are having trouble updating to the latest version of Windows 10, we recommend turning off the defer feature updates option. You’ll still receive important security updates during that period, but won’t be forced into upgrading immediately.
For those who don’t want to wait for the next release of Windows 10, there is another solution. We’ve found one that works better than the defer feature updates option, and it’s called “Turn Off Fast Startup.”
Fast startup is a feature built into Windows 8 and later versions that enables computers to boot faster. When enabled, it automatically starts programs and boots up the computer without requiring input from the user.
If you’re experiencing issues with Windows 10, disabling fast startup might help. Here’s how to do it:
1. Click the start button.
2. Type power options in the search box.
RECOMMENATION: Click here for help with Windows errors.
Frequently Asked Questions
What happens if a PC is abruptly shut off during an update?
Whether deliberate or unintentional, shutting down or restarting your PC during updates can harm your Windows operating system, cause data loss, and slow down your PC. This is primarily the result of an update that modifies or replaces existing files with new ones.
How can I compel Windows 10 to install WSUS updates?
Within the WSUS Administration Console, navigate to Update ServicesServer NameUpdatesAll Windows 10 UpgradesAll Windows 10 Upgrades. Click Approve after right-clicking the feature update you wish to deploy.