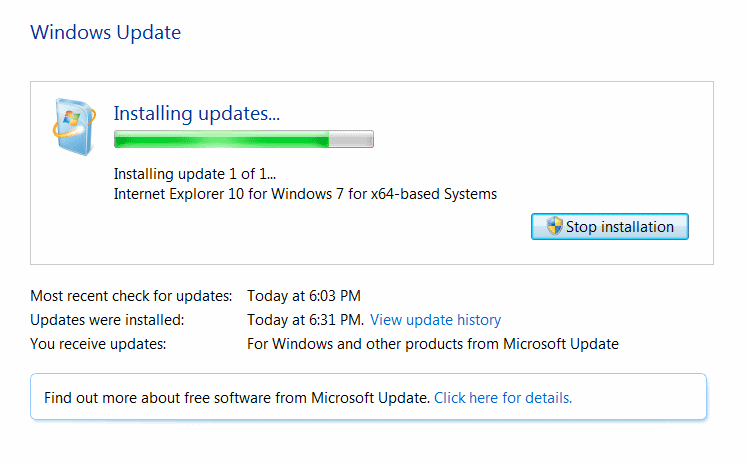- Download and install the software.
- It will scan your computer for problems.
- The tool will then fix the issues that were found.
Windows Update issue with error code 8E5E03FE indicates an error on the Internet or on the local computer. Internet problems can be caused by intermittent connections, slow speed, modem or router settings, ISP restrictions, problems with local computer setup, etc. Local computer errors occur when applications, Windows, drivers, etc. are running on the computer. are inactive. updated, and even if the computer is not working properly, it will damage files, directories, registry and other data affecting the hard drive.
Windows Update error code 8e5e03fe sometimes occurs due to a failed installation of Windows updates. Therefore, it is recommended that you can download updates when you are not busy on the Internet in order to ensure a full download. At times, you can also have problems with Windows Firewall or other third-party antivirus programs, as they can prevent another Windows update from being installed on the system, or disable a service required to install updates. day.
Empty the temp folder
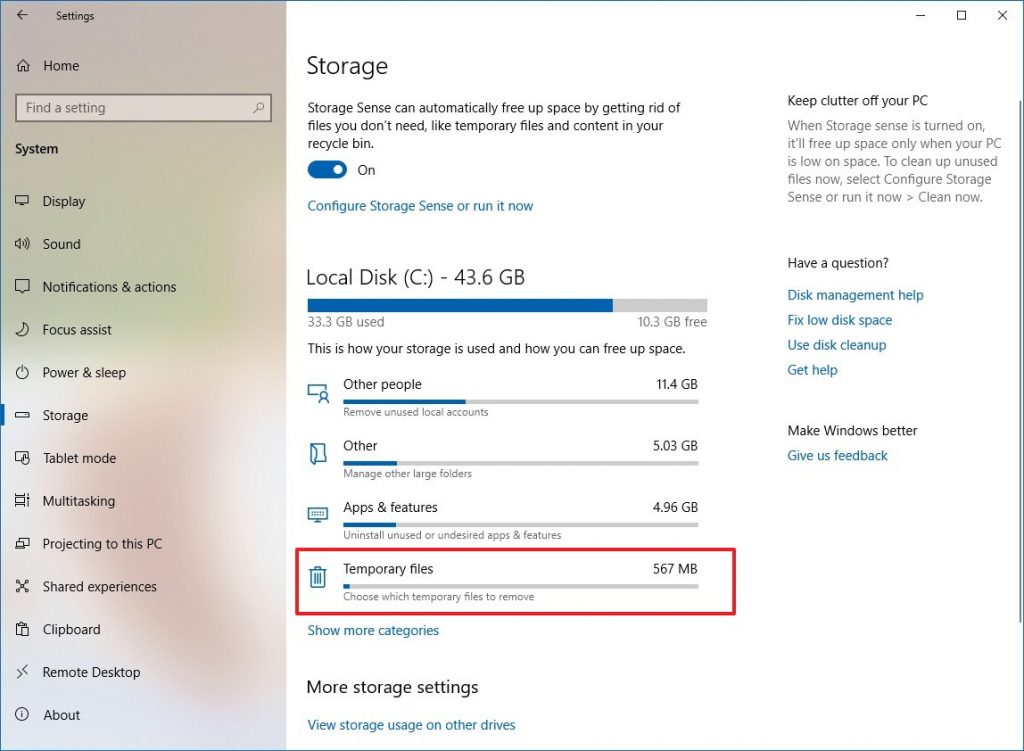
- Press and hold the Windows key and the letter “R”.
- When the Run window appears, type “temp” without quotes and press Enter.
- After opening an explorer window with the system temporary files folder.
- Click a file or folder in the window while holding down the CTRL key and alphabet A.
Updated: July 2025
We highly recommend that you use this tool for your error. Furthermore, this tool detects and removes common computer errors, protects you from loss of files, malware, and hardware failures, and optimizes your device for maximum performance. This software will help you fix your PC problems and prevent others from happening again:
- Step 1 : Install PC Repair & Optimizer Tool (Windows 11, 10, 8, 7, XP, Vista).
- Step 2 : Click Start Scan to find out what issues are causing PC problems.
- Step 3 : Click on Repair All to correct all issues.
Reset the Catroot2 folder
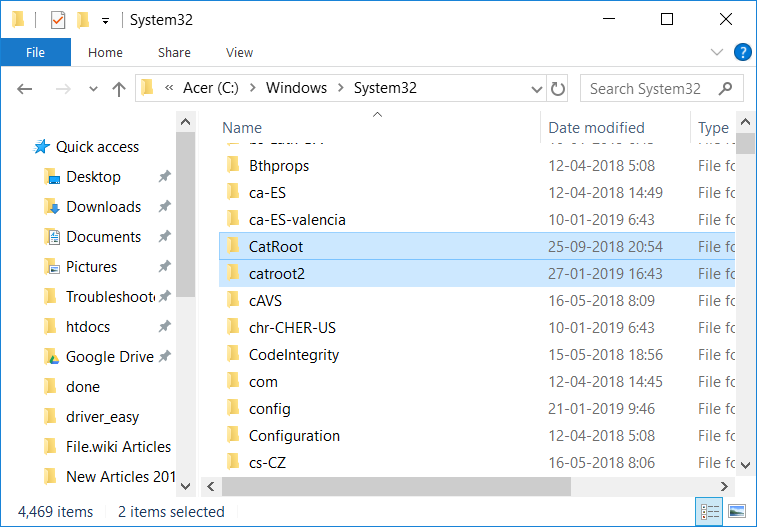
Step 1. First click Start, then Programs, then Accessories. Right click on Command Prompt and select Run As. Make sure you are logged in with an administrator account.
Step 2: At the command prompt, enter net stop cryptsvc and wait for the service to stop.
Step 3: Type CD \ and press Enter. Now type CD windows \ system32 and press Enter.
Step 4: Now type ren catroot2 catroot3 and press Enter. All certified Windows drivers for successfully downloading and installing Windows updates are stored in Catroot2.
If these files are damaged, Windows Update may not work. However, if you delete it, Windows will re-create the folder using protected system files that are not corrupted, so we hope to resolve your issue.
If you were unable to install Windows updates on Windows XP or Windows Vista, try the above method to rename the catroot2 folder. Don’t just delete the contents of the folder, it won’t work.
If you receive an “Access Denied” error when you try to uninstall catroot2, make sure you are running Command Prompt as administrator. You can also try restarting your computer in Safe Mode and then renaming the folder.
Restart the Windows Update service
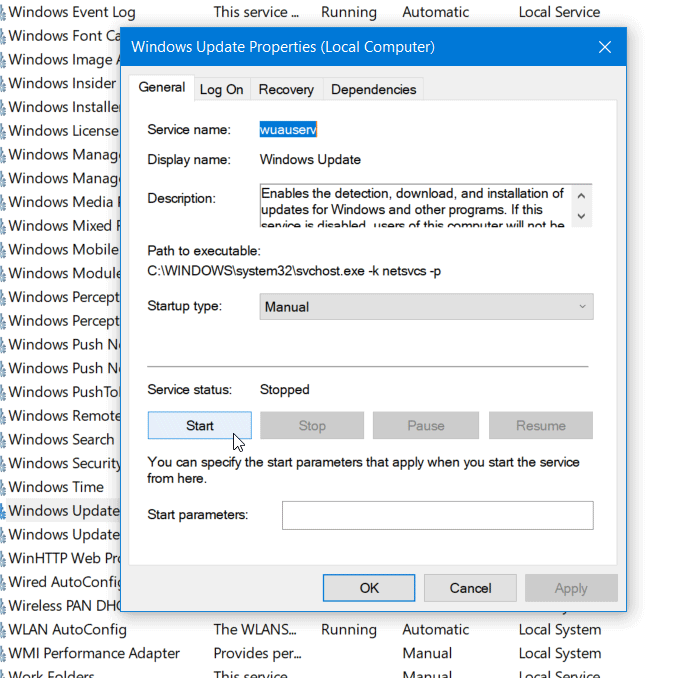
Your Windows may not update due to the incorrect operation of the update service. To check and fix it, just follow these steps.
- Press Windows Key + R on your keyboard. This will bring up the Run utility.
- Enter “services.msc” and click OK to start Services. It may take a while to fully charge.
- Scroll down until you find the Windows Update service. Right-click it and select the Stop option.
- Wait 30 seconds.
- Right-click the Windows Update service again and select Start. This should completely restart the service.
- Try updating Windows again.
RECOMMENATION: Click here for help with Windows errors.