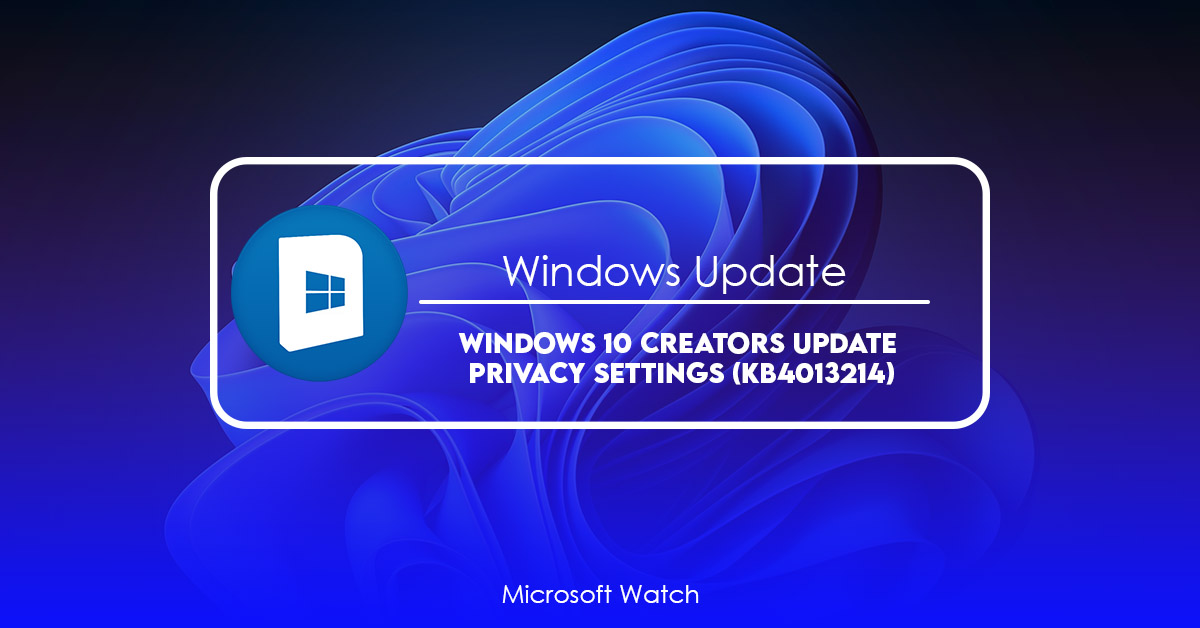Updated July 2025: Stop error messages and fix your computer problem with this tool. Get it now at this link
Microsoft has recently announced that some PCs are unable to install the latest Windows 10 Creator’s Update due to an error code named KB4015217. This problem causes the installation process to fail while trying to download the required files. If you’re experiencing this issue, there are several ways to resolve it. We’ve listed those options here.
Method #1 – Disable Automatic Updates
If you do not wish to receive automatic updates, you can turn off automatic updating entirely. Method #2 – Change Download Location
Then select Install updates from the dropdown menu. Finally, scroll down to find the location where the installer will look for updates. Click OK to continue.
Method #3 – Use the Release Preview Version
The final method involves downloading the release preview version of Windows 10. This version of Windows 10 isn’t meant for everyday usage, but it does include fixes for KB4015217. In order to access the release preview version, head over to Microsoft’s site and download the ISO file. Once downloaded, copy the.ISO file to a USB flash drive. Boot up your PC from the USB drive and choose to boot into the OS. When prompted, select Repair your computer. After the repair completes, restart your PC. At the login screen, enter your password and press Enter to log in. Choose Start | All apps | Accessories | Command Prompt. Type the following command, followed by pressing Enter: wusa /upgrade /kb4020000 /norestart /l*vx D:\Windows10_KB

Way 1. Install the cumulative update for KB4015217 by hand on your Windows 10 AU computer
If you are experiencing issues related to the Microsoft Security Bulletin MS14-068, such as “Windows cannot start because the required files are missing”, it could be due to the cumulative update KB4015217. If you want to install this update manually, follow the steps below.
1. Open Command Prompt. Type the following command into the prompt window:
wusa /online /norestart
2. Press Enter. You’ll see a list of installed software. Select the option for the update KB4015217, then press Enter again.
3. Wait for the process to complete. Once finished, restart your computer.
4. Follow the instructions on screen to finish the installation.
5. Restart your computer once again.
Way 2. Use Windows Update Troubleshooter to Fix KB4015217 Install Failing before the Windows 10 Creators Update
Microsoft has released a new version of the Windows Update troubleshooting tool called the Windows Update Troubleshooting Tool. This tool allows users to fix common problems associated with installing Windows Updates. If you are experiencing issues while trying to install a specific update, such as KB4015217, you can use the tool to help identify and solve the problem.
Way 3. Fix KB4015217 with Windows Update Troubleshooter. Before the Windows 10 Creators Update, the install failed.
The Windows 10 Anniversary Update (KB4015217) was recently released to fix some bugs and improve overall performance. However, Microsoft decided to add one more update – KB4015217 – to its list of cumulative updates. This update contains several important changes such as improving reliability of the operating system, fixing issues related to Wi-Fi connectivity, adding support for USB Type-C devices, and much more.
We highly recommend that you use this tool for your error. Furthermore, this tool detects and removes common computer errors, protects you from loss of files, malware, and hardware failures, and optimizes your device for maximum performance. This software will help you fix your PC problems and prevent others from happening again:
Updated: July 2025
What to do before the Creators Update for Windows 10
Windows 10 Creators Update is now available. This update brings several improvements, including a new Timeline feature, improved Cortana voice assistant, and much more. However, Microsoft warns that it could cause some problems during the installation process. To avoid those issues, you should backup your drivers before upgrading to Windows 10 Creators Update, especially if you use third-party hardware. Here are the steps you need to take before upgrading.
Backup Drivers
Before installing Windows 10 Creators Upgrade, make sure you have backed up all your drivers. If you don’t do it, you might end up having to reinstall your operating system because of missing drivers. In most cases, you won’t lose data, though, since Windows 10 creates backups automatically. Just remember to save them somewhere safe.
Check Driver Updates
You should always keep your drivers updated. There are many reasons why drivers become outdated, such as bugs, security flaws, compatibility issues, etc. When you install a new version of Windows, you might find out that your device doesn’t work properly anymore. For example, your Wi-Fi card stops working. Or maybe your printer suddenly becomes incompatible with the latest OS. These kinds of situations happen very often, and you want to prevent them. So, before installing Windows 10 Creates Update, go ahead and check if there are any updates available for your drivers.
Update Device Firmware
The firmware of your devices is what allows your computer to communicate with the outside world. Without it, your laptop wouldn’t be able to connect to the Internet, nor would your smartphone be able to send texts or receive calls. Therefore, you should always make sure that your device’s firmware is up to date. Otherwise, you risk losing connectivity.
RECOMMENATION: Click here for help with Windows errors.
Frequently Asked Questions
Hide the KB4015217 Update
Microsoft has been rolling out Windows 10 version 1809, aka “Fall Creators Update,” since September 2018. This is the latest major release of Windows 10, and it contains many improvements over previous versions. However, there are some issues that Microsoft needs to address before releasing the final version. One of those issues is KB4015217.
This update causes problems if you don’t uninstall it. If you’re running Windows 10 build 17763 or later, you’ll receive the following error message when trying to install the upgrade:
The installation cannot continue because of a problem with the following file:
C:\Windows\System32\Setupapi.dll.
Installing the KB4013214 Update is how you can get the Windows 10 Creators Update.
Microsoft has updated the KB4013214 security bulletin to include information about how to fix the issue. If you are experiencing issues updating Windows 10, here’s what you need to do. You’ll want to make sure you’re running the latest version of the operating system, which you can check out here. Once you’ve done that, go ahead and open up the Settings app. From there, head over to “Update & Security,” where you’ll find the option to download and install the KB4013214 patch.
Once it finishes installing, you’ll be able to restart your computer and hopefully avoid having to deal with the error message again.