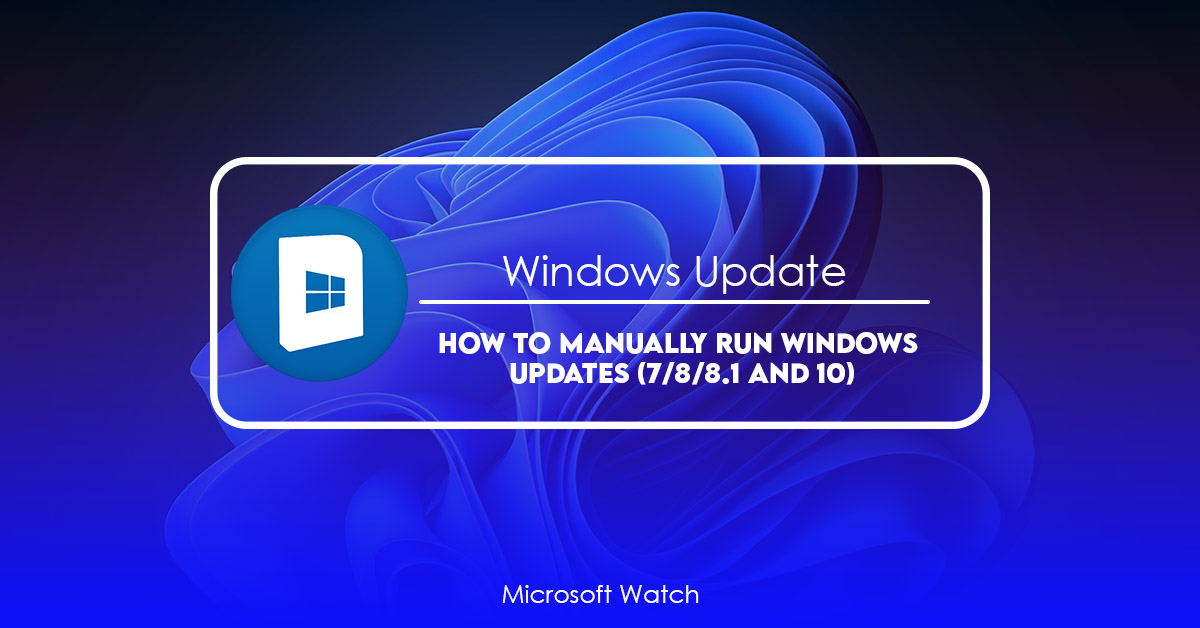Updated July 2025: Stop error messages and fix your computer problem with this tool. Get it now at this link
Windows 10 is one of the most popular operating systems around today. And while it does come with some great features, there are still things we wish it did better. One of those things is that Windows 10 doesn’t do automatic update checks like older versions of Windows did. This makes sense because Microsoft wants people to use Windows Update regularly, but sometimes it just isn’t convenient to run every single day. So what happens when you don’t want to wait for Windows to check for updates? You can manually force Windows to check now. Here’s how.
Step 2: Click “Update & Security”.
Step 3: Scroll down to the bottom of the list and select “Check Now.”
Step 4: Wait for Windows to finish checking for updates. If everything goes well, you’ll see a green notification telling you that Windows found no issues.
Step 5: Go ahead and close Settings.
If you’re running Windows 8.1 or earlier, you’ll find similar options under the Start menu. To access them, open the Start Menu and type “update”, then press Enter.
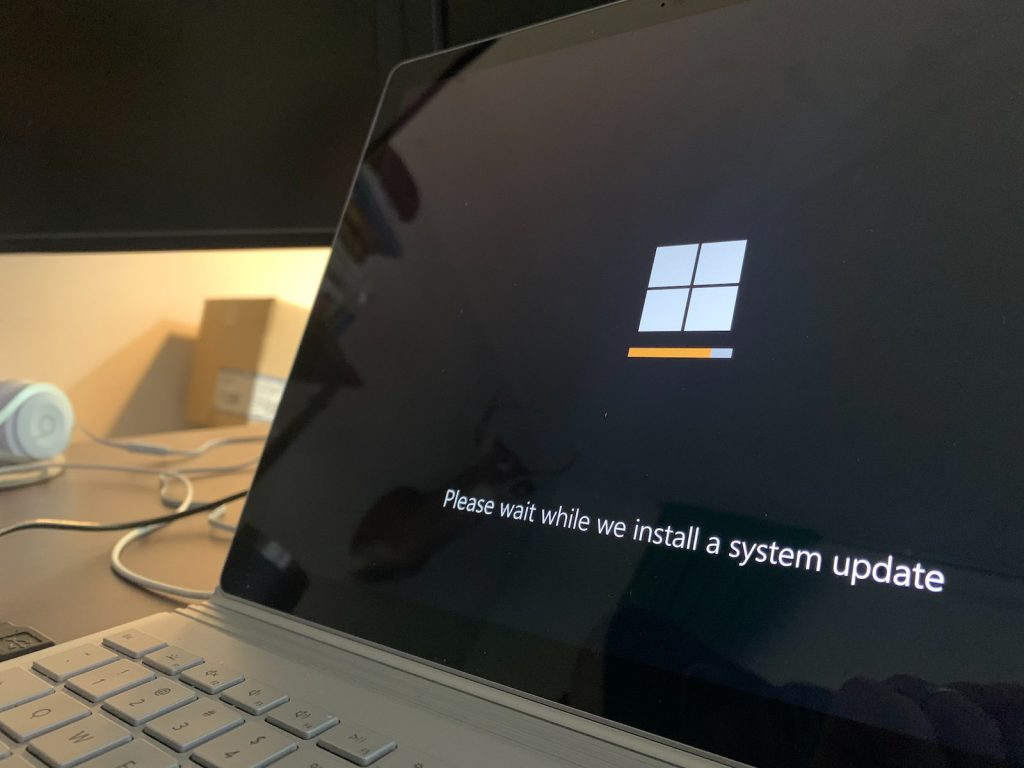
How to Find Out if Your Windows Updates Are Current
Windows 10 includes automatic updating capabilities. This feature allows you to receive critical updates without having to manually download and install each one. However, there are times when Windows Update fails to notify you about an update. You can use the following steps to find out what happened.
1. 2. Select More info.
3. Scroll down to see the version number.
4. Find the date the operating system was updated.
5. Compare it against the current date.
6. If the dates don’t match up, follow the instructions in step 2.
Windows 7/8/10
Microsoft announced today that it will end support for Windows 7 and Windows 8.1 next month. This means that Microsoft will no longer provide security patches and technical assistance for those operating systems.
The company says that it will continue to offer Windows 7 and Windows 8 Pro for another three years, however. After that, customers running those versions of Windows won’t receive any further updates.
If you’re still using Windows 7 or Windows 8.1, you’ll need to upgrade soon. Even though both operating systems are supported until January 2020, there are many reasons why you might want to consider upgrading sooner rather than later. Here are some of the most important ones.
How to do manual Windows updates in Windows 7
Windows Update is one of those features that we take for granted. But it doesn’t come automatically. You must run Windows Update manually. In fact, there are several ways to do this.
How to do manual Windows updates in Windows 8 and Windows 8.1
In Windows 10, Microsoft introduced automatic updates, which are scheduled according to your preferences. This makes it easy to keep up to date without having to manually check for updates every day. However, there are times when you want to run updates manually. For example, if you’re experiencing problems with an update, you’ll want to make sure that your computer isn’t affected by the problem. Or maybe you simply want to see what’s new in the latest version of Windows.
Step 1: Open Settings
Click Start, type settings into the Search box, and select Settings from the list of apps.
Step 3: Select Change recovery options
Select Change recovery options, and then scroll down to Advanced startup.
We highly recommend that you use this tool for your error. Furthermore, this tool detects and removes common computer errors, protects you from loss of files, malware, and hardware failures, and optimizes your device for maximum performance. This software will help you fix your PC problems and prevent others from happening again:
Updated: July 2025
How to do a manual Windows Update on Windows 10
To check for updates manually, you must open up the Start menu and type “windowsupdate”. This will bring up the Windows Update applet. You can use it to install security patches and other important updates. If you want to run Windows Update automatically, you’ll need to change some settings. Here’s how.
1. 2. Click Change Settings under Automatic Updating
3. Select Recommended and hit OK
4. Restart your computer
5. Check for updates again
6. Enjoy the convenience of having updates installed automatically without the hassle of opening the Windows Update applet every day.
RECOMMENATION: Click here for help with Windows errors.
Frequently Asked Questions
How to repair your MBR
The Master Boot Record (MBR), sometimes referred to as the “boot sector,” is the first part of the hard disk where data is stored. It contains information about how to load the operating system into memory. If it gets damaged, it could prevent Windows from loading properly. You can use the F12 key during startup to access the BIOS settings. In there, you’ll find options to reset the master boot record.
What to do if you still can’t get Windows to load
If you’re having trouble getting into Windows 10 after installing it, here are some things to try.
1. Make sure you’ve installed the latest version of Windows 10
Windows 10 Home and Pro come preinstalled on most PCs. However, if you bought a PC with Windows 8 or 7 already installed, you’ll need to upgrade to Windows 10. You can download the installer directly from Microsoft’s site.
2. Try updating your BIOS/UEFI settings
Your motherboard manufacturer might include instructions on how to update your BIOS/UEFI firmware. This is usually done via a USB stick or DVD. Some motherboards require special software to perform the update.
3. Check your power supply
Make sure your computer isn’t drawing too much current. Most modern computers use a lot of power even when idle. To check whether your power supply is adequate, plug your laptop into an AC outlet and see what happens. If you don’t hear anything, you probably have enough juice.