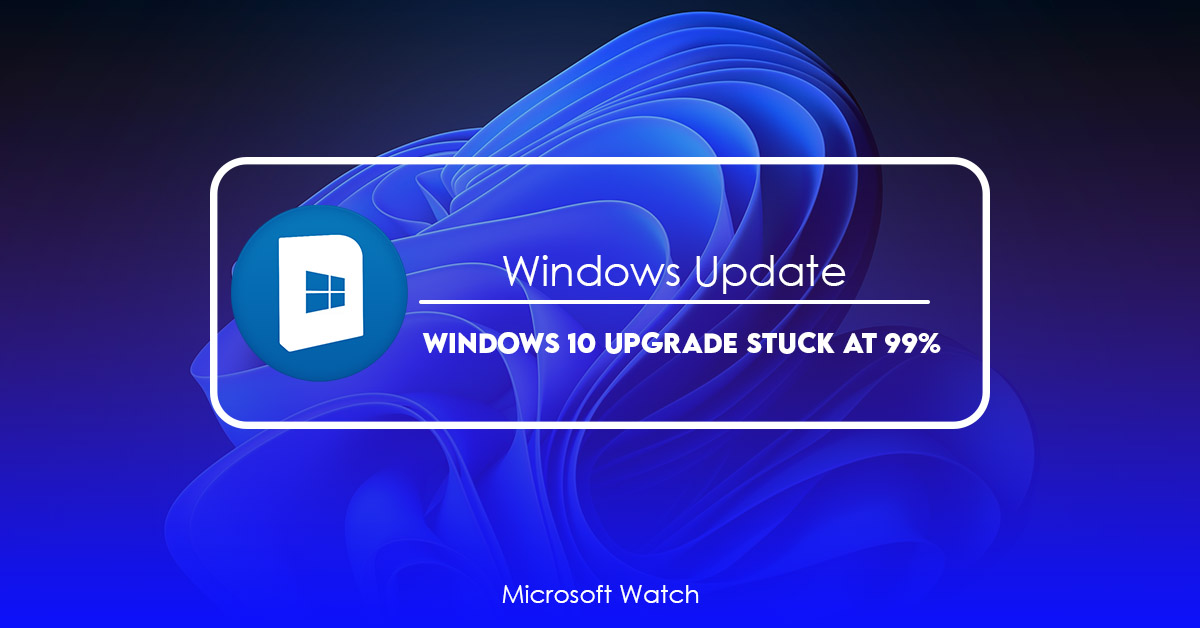- Download and install the software.
- It will scan your computer for problems.
- The tool will then fix the issues that were found.
If you are having trouble downloading or installing Windows 10 updates, it could be because of a common issue called “The Windows Update Assistant is stuck at ‘99%.'” Microsoft says that the issue happens when a PC is unable to connect to the Internet or a specific server during the installation process.
This problem occurs if there is no connection to the internet, or if there is a slow connection. If you receive a notification saying that your device needs to restart, do so immediately. You don’t want to lose access to your files while you wait around.
Microsoft recommends trying to use another browser like Chrome or Firefox, or even switching off Wi-Fi entirely and connecting via Ethernet cable.
You can also try disabling automatic updates temporarily to see if that helps. To disable automatic updates:
1. Uncheck Automatically check for updates
2. Click OK
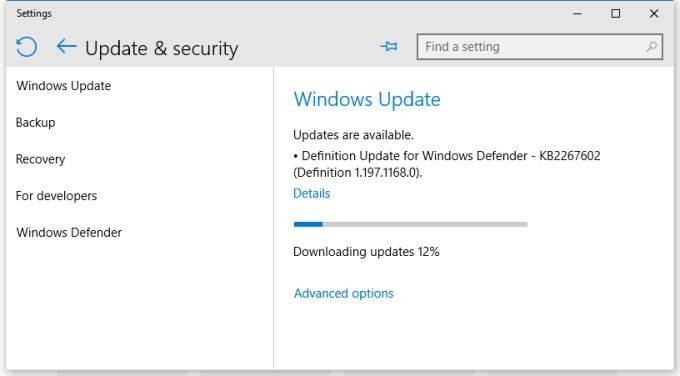
The Windows 11/10 Update Assistant is stuck at 99%.
Microsoft has confirmed that Windows 10 version 1903, aka “Redstone 5,” is now rolling out to some PCs worldwide. However, it seems like there are some issues with the update, since many people are reporting that the Windows Update Assistant keeps showing up in the taskbar even though the installation is complete. Microsoft says that the issue is due to a bug in the update, and it expects to fix it soon. In the meantime, you can manually uninstall the update assistant app.
The good news is that this problem isn’t related to the recent BlueKeep vulnerability. If you’re running Windows 10 build 1803, you don’t need to worry about anything. You’ll receive KB4518582 automatically.
If you’re still seeing the Windows Update Assistant, here’s what you do next:
1. 2. Click the arrow button next to the Windows Update entry.
3. Select “Uninstall updates.”
4. Wait while the program uninstalls everything.
1] Wait
There are several ways to fix this problem. One of the easiest solutions is to wait. If you don’t use your computer often, try waiting for a few days. This might help. However, if you use your computer frequently, you might want to consider buying a new one.
Another solution is to restart the computer. You can do this by holding down the power button for 10 seconds and then turning the computer off. After you turn it back on, let it boot up normally.
If neither of those fixes work, you might need to contact the manufacturer of your laptop. They could replace your motherboard or memory card.
Updated: July 2025
We highly recommend that you use this tool for your error. Furthermore, this tool detects and removes common computer errors, protects you from loss of files, malware, and hardware failures, and optimizes your device for maximum performance. This software will help you fix your PC problems and prevent others from happening again:
- Step 1 : Install PC Repair & Optimizer Tool (Windows 11, 10, 8, 7, XP, Vista).
- Step 2 : Click Start Scan to find out what issues are causing PC problems.
- Step 3 : Click on Repair All to correct all issues.
2] Run Setup from the Media folder
Copy and paste the media folder to the Desktop
Open the media folder and run Setup
Restart your PC after copying the media folder.
3] Perform / Run the Windows Updates Troubleshooter
If you are having trouble installing Microsoft Security Essentials, here is how to fix it. You might want to try uninstalling it completely and reinstalling it. If that doesn’t work, there’s another option.
The Windows Update Troubleshooter is a free tool that helps identify issues with the software and provides solutions. Click the link next to Windows Update. Then follow the steps listed onscreen.
You can also run the tool manually. Right-click on the program name and choose Uninstall/Change. Select Remove or Change. In the window that appears, select Repair.
4] Use Media Creation Tool
Windows 10 Creators update includes a brand new feature called “Media Creation Tool”. This tool allows you to create ISOs or bootable USB sticks very quickly.
You’ll see it there along with some other tools like Disk Cleanup, etc.
You can use this tool to make a bootable USB stick or create an ISO image file. To do this, follow these steps:
1. Click the Start button
2. Type “Create media…” into the Search box
3. Select “Media creation tool” from the list of results
4. Follow the instructions
RECOMMENATION: Click here for help with Windows errors.
Frequently Asked Question
What happens during the upgrade process?
The upgrade process takes less than 15 minutes. During the installation, you’ll see a progress bar while your computer restarts. Once the reboot completes, you’ll see a screen asking whether you’d like to install the latest update now or later. Click Install Now to begin the upgrade. If you choose to wait, you won’t be able to use your PC until the next scheduled restart.
How do I turn off automatic upgrades?
You can stop Windows 10 from installing updates automatically. Scroll down to “Windows Update.” Check the box next to “Turn Off Automatic Updates,” and then press OK.
Will my files and apps be backed up?
Yes. When you start the upgrade, you’ll be prompted to save important information such as contacts, photos, videos, documents, and passwords. After the backup finishes, you’ll receive a notification saying that everything was successfully saved.