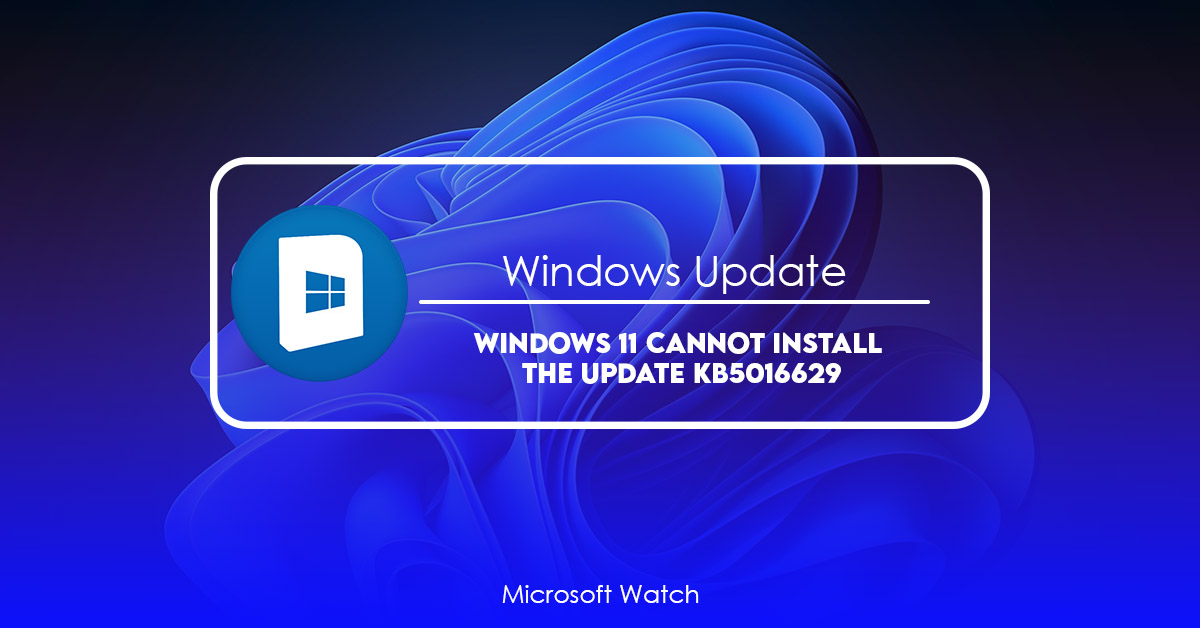- Download and install the software.
- It will scan your computer for problems.
- The tool will then fix the issues that were found.
KB5016629 is one of the most annoying Windows update messages ever. It pops up every now and again, telling us we need to restart our computers because some important updates failed to install.
Windows 10 Anniversary Edition includes a number of important security patches. These include fixes for known vulnerabilities like Meltdown and Spectre, as well as critical bugs in older versions of Internet Explorer. As part of this process, Microsoft sometimes needs to patch existing systems. However, if something goes wrong during the installation process, you’ll see KB5016629 pop up.
This particular error appears when Windows tries to download a file called “c:\windows\system32\winload.exe”. This file contains instructions for loading the operating system into memory. In general, if you’re having trouble installing Windows updates, it could be because the file isn’t accessible. For example, if you’ve changed your hard disk partition layout, you might no longer have access to c:\windows\system32. You can use Disk Management to change the location of winload.exe, but doing so won’t necessarily solve the problem.
If you’re still seeing KB5016629, here are three things you can try:
1. Try rebooting. Rebooting clears temporary files and makes it possible for the next step to run properly.
2. Check your internet connection. Make sure you have a strong signal. If you’re experiencing slow speeds, consider upgrading your modem/router.
Solution 1. Disable Third-Party Security Software
If you are experiencing issues with Windows Update, it could be because of third party security software blocking legitimate processes. In some cases, the process might even be blocked incorrectly. You can try uninstalling the software and rerunning the update. If that doesn’t work, we recommend trying Method 2.
“Method 2. Reinstall Microsoft Updates”
Sometimes antivirus software blocks legitimate programs mistakenly. This can cause problems with Windows Update. If your antivirus program isn’t working properly, you’ll want to uninstall it and reinstall Microsoft updates.
“Method 3. Run Windows Update Again After Disabling Antivirus Software”
Sometimes antivirus programs block legitimate processes. If you’re having trouble updating your system, you can try running Windows Update again after disabling your antiviral software.

Solution 2. Run Windows Update Troubleshooter
To fix problems with Windows Update you must download and run Reimage. This tool will scan your entire computer system in seconds, block malware, identify and remove corrupted files, DLLs, registries and registry values related to security threats like viruses, spyware, adware, trojans, rootkits, dialers and others. You will find instructions how to use this tool here.
Solution 3. Fix Corrupted System Files
If you are unable to start your Windows operating system, or even open some programs, it might mean that there is corruption on your hard disk. If you want to repair such errors, you should use a reliable software called Reimage Repair Toolbox. This application allows you to detect and eliminate different types of errors that may occur on your PC. You just need to download and install it on your device. After that, launch the software and follow the instructions. When the process finishes, you will see the list of detected issues. Just select the necessary repairs and press the Start button. Your system will be fixed within few minutes.
Solution 4. Install the Update Manually
The update is now live. If you are having trouble downloading it automatically, follow our instructions below.
To fix an issue with the upgrade, you need to purchase a license key. Click Get License Key. A link will arrive in your inbox shortly.
If you don’t want to pay for the license key, you can still manually install the update. Download the latest version of Chrome here. Open the downloaded file and double-click the.crx extension. Follow the prompts to complete installation. After installing the update, open Chrome again.
You’ll see a notification telling you that the update is ready to be installed. Tap OK. The update will begin installing immediately. When it finishes, tap Allow once to continue.
When prompted, tap Continue. Once the update completes, tap Restart Now.
Scroll down to Google Chrome and tap Uninstall. Tap Yes to confirm.
Tap Clear Browsing Data. Tap Delete Files. Wait for the process to finish.
Updated: July 2025
We highly recommend that you use this tool for your error. Furthermore, this tool detects and removes common computer errors, protects you from loss of files, malware, and hardware failures, and optimizes your device for maximum performance. This software will help you fix your PC problems and prevent others from happening again:
- Step 1 : Install PC Repair & Optimizer Tool (Windows 11, 10, 8, 7, XP, Vista).
- Step 2 : Click Start Scan to find out what issues are causing PC problems.
- Step 3 : Click on Repair All to correct all issues.
Solution 5. Restart Windows Services
Donwload and install the software. Launch it. In the main window, select Repair your computer. Wait while the tool checks your PC for errors. When finished, press Next. Select Install missing components. Press Next again. Choose Yes to start repairing your system. Let the application do its job. Once done, press Finish.
If you are asked about restarting some services, press OK. If you are prompted to reboot now, please do so immediately. After rebooting, check whether the issues still exist. If yes, repeat the steps above. Otherwise, proceed to Method 6.
Solution 6. Reset Windows Update Components
To reset windows update components, you must open a Command Prompt window as Administrator. Once opened, type the following commands into the console window:
cd %windir%\SoftwareDistribution
wusa /uninstall /kb:KB2999226
shutdown -r now
The above steps are taken directly from Microsoft support article KB2999226.
Solution 7. Repair Install Windows
If you are facing issues while installing windows 10, it may be due to corrupted registry. You can use the following steps to fix it.
1. Download Reimage Plus PC Repair Tool from link given above.
2. Double Click on the downloaded file to install the software.
3. After the installation completes, launch the application.
4. Now click on Scan button to scan your computer for errors.
5. Once scanned, click on Fix Selected Issues option to start fixing selected problems.
6. Let the program do its job. When done, restart your system and check whether there is any change in behavior. If everything goes well, you’re done. Else, follow the troubleshooting guide mentioned below.
RECOMMENATION: Click here for help with Windows errors.
Frequently Asked Questions
When Will I Receive My Free Windows Updates?
Your computer will automatically download updates for Windows 10 when you connect to the internet or start using your PC. You’ll receive an email notification if there are any pending updates available. If you don’t want to wait until then, you can manually check for updates at this link.
Will I Need To Install Them All At Once?
Yes, you need to install all updates at once. This is because Microsoft has released new versions of Windows Update for each version of Windows. The latest update is available for Windows 10 users, and it includes important security fixes. If you don’t want to wait until the next major release of Windows, you can manually check for updates using the “Check for Updates” option from the Start menu.