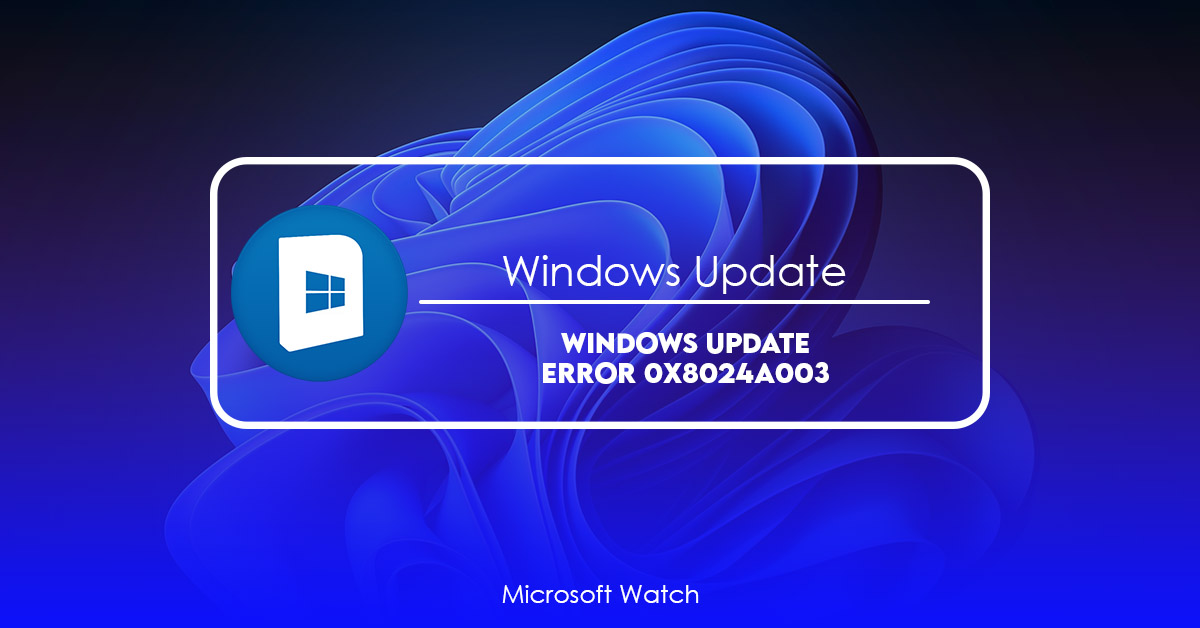- Download and install the software.
- It will scan your computer for problems.
- The tool will then fix the issues that were found.
The Windows 10 operating system is one of the most popular operating systems used today. However, there are times when you might experience problems while updating the OS. One such problem is the Windows Update Error Code 0xA003. This error code appears whenever your computer tries to download updates for Microsoft products. In some cases, the error code could indicate a serious issue with your PC. If you are experiencing this error code, here are some tips on what you can do about it.
What Is Windows Update Error Code 0xa003?
This error code indicates that your computer is unable to connect to the Internet. When this happens, you will see the following error message: “Your connection to the server is not secure.” The error code also includes a number indicating the severity of the problem. For example, the error code 0xA004 indicates a minor problem, whereas the error code 0x80073712 indicates a major problem.
Contents
Method 1. Start with Windows Update Troubleshooter
If you are having trouble updating your computer, there are several troubleshooting steps you can take. You can start with the Windows Update Troubleshooting Tool. This tool scans your system and provides information about what needs to be done to resolve issues related to Windows Updates.
The tool requires no installation and runs directly from your browser.
#2. Install Software From Microsoft Store
Microsoft Store offers a wide range of applications including games, productivity tools, entertainment apps, and educational resources. To install software from the Microsoft Store, open the store from your desktop. Select the desired app, and follow the instructions to download it.
#3. Check Your Internet Connection Speed
Checking your internet connection speed helps determine whether you’re experiencing slow speeds because of network congestion or poor connectivity. Use one of the following methods to check your connection speed:
Method 2. Reset Windows Update components
Corrupt software distribution or cat root2 cache files can prevent Windows Updates from installing correctly. If you are experiencing problems with Windows Updates, you might want to check out our solution to this issue. We recommend that you use the following steps to resolve this issue.
Step 1 – Download the latest version of WinRAR
Step 2 – Extract the file
Extract the downloaded archive to a folder of your choice. You can extract it anywhere except in the Program Files directory.
Step 3 – Delete the corrupted registry keys
Open regedit.exe and navigate to HKEY_LOCAL_MACHINE\SOFTWARE\Microsoft\Windows NT\CurrentVersion\WindowsUpdate\. When the Registry Editor opens, locate the key named WUAUA. Right-click on this key and select Delete. Repeat this step for each of the following subkeys under this parent key: WUAUA, AUAUA, AUAU, AUSUA, AUSUA, AUASUA, AUASUA and AUASUA.

Method 3. Repair damaged system files with SFC and DISM scans
System file checkers are used to identify and fix corruptions within Windows operating systems. They do this by scanning each component of the computer and identifying problems. To run an SFC scan, you must disconnect any external hard drives attached to the computer. You can use Disk Cleanup to delete temporary files and recycle space on the disk. Then, you can run an SFC scan. If it finds errors, it will offer solutions.
If you want to make sure there aren’t any leftover traces of previous software installations, you can use DISM to clear out old drivers and other program remnants. This tool removes the registry entries associated with installed applications, making it easier to uninstall programs without having to reinstall all the necessary device drivers.
Updated: July 2024
We highly recommend that you use this tool for your error. Furthermore, this tool detects and removes common computer errors, protects you from loss of files, malware, and hardware failures, and optimizes your device for maximum performance. This software will help you fix your PC problems and prevent others from happening again:
- Step 1 : Install PC Repair & Optimizer Tool (Windows 10, 8, 7, XP, Vista).
- Step 2 : Click Start Scan to find out what issues are causing PC problems.
- Step 3 : Click on Repair All to correct all issues.
Method 4. Try installing the update manually
If you are unable to install the latest Windows 10 build 1809 via Windows Update, try installing it manually. This guide explains how to do just that.
Step 1: Download the Windows 10 Build 1809 ISO file
You can download the Windows 10 Build 1803 ISO file here. You can use the same method to download the Windows 10 Build 1709 ISO file.
Step 2: Create bootable USB flash drive
Download Rufus 3.0.1 from here. Run the program and follow the instructions to make a bootable USB flash drive.
Step 3: Install Windows 10 Build 1809
Insert the USB flash drive into the computer and reboot the PC. When prompted, choose “Install now”. Once the installation process completes, you’ll see the following screen:
Method 5. Perform in-place upgrade
The process of installing Windows 10 is simple enough, but it does require some preparation beforehand. If you want to avoid downtime during the installation process, make sure to perform a full backup of your computer. You can use either a third party tool like Acronis True Image 2017 or BitLocker Drive Encryption to do so.
Scan your system for malware thoroughly. Malware infections can cause problems during the upgrade process. They might slow down your PC or even prevent it from booting up at all. A thorough scan ensures that there are no malicious programs running on your machine.
Make sure you have a recent version of Microsoft Security Essentials installed. This free antivirus software protects against viruses, spyware, rootkits, and other threats.
If you’re planning on doing a clean install of Windows 10, download the ISO file for Windows 10 Pro, Enterprise, Education, or Home editions. For example, here’s the link to the 32-bit ISO file for Windows 10 Professional.
You’ll need to burn the image onto a DVD or USB flash drive. Use the Disk Management utility to format the disk into NTFS.
Insert the disc into your computer and restart. When prompted, press R to enter the setup menu. Select Install Now.
When you see the language screen, select Upgrade now.
Repair your Errors automatically
There are many tools available online that will correct your errors automatically without you doing anything. You just have to enter some information about your file. This way, you don’t have to spend hours trying to fix it yourself. Some of these programs even offer free trials so you can see how well they work. Here are some of our favorites:
1. ScanDisk – Free
ScanDisk is one of the most popular error correction software out there. It scans your hard disk drives for errors and repairs them automatically. It works very fast and it doesn’t take up much space. If you want to try it out, you can download it here.
2. CCleaner – Free
CCleaner is another program that helps you clean up your system. It removes temporary files, cookies, cache, etc., making sure everything runs smoothly. It also allows you to delete unused files, including those that aren’t needed anymore. Download it here.
3. AdwCleaner – Free
AdwCleaner is a powerful tool that lets you scan your entire PC for adware and malware. Once detected, it will help you remove them quickly and safely. It does this by scanning your registry, cleaning up junk files, and defragmenting your hard disk. Download it here.4. EaseUS Todo Backup – $39.99
How can I resolve the This update is not suitable for your system? error?
When you try to install an application update manually, you won’t see any updates for the next month. You’ll just see a list of updates for the previous month. If you want to install any updates for the current or upcoming month, you must use Windows Update.
If you are trying to install an update manually because it says “This update is not applicable to my computer,” you might encounter this problem.
To resolve the issue, you need to install all updates for the past month. Then, you will receive the following message again: “This update is not applied to your computer.”
After installing the updates for the past month, you will receive another error message: “Windows cannot verify the publisher of this software.”
You can ignore this message. However, if you keep receiving this message, you should contact Microsoft Support.
How can I check for Windows updates?
Right-click on the Start button and select Settings from the menu. Click on “Update & Security”. You’ll see the Windows update icon. Click on it. If you are prompted for permission to install updates, allow it. Then follow the instructions.
How long does it take to update Windows?
Updates are usually released within 5 minutes after publishing them. However, regularily updating your computer will help you keep it safe and secure, especially if you use multiple devices. Microsoft releases security patches every month, but some people don’t realize how important it is to install those updates. In fact, installing updates regularly will make sure that your PC stays up to date with the latest software and best practices. Here’s how to do it.
Step 2: Click Download and Install Updates.
Step 3: Select Check Now.
Step 4: Wait while Windows downloads and installs the updates.
Step 5: When it finishes downloading and installing the updates, select Restart now.
RECOMMENATION: Click here for help with Windows errors.
Frequently Asked Questions
What Does Windows Update Do?
Windows Update keeps your computer up to date with security patches for Microsoft products such as Internet Explorer, Office, and Windows itself. It also installs updates for programs you’ve downloaded from the internet or installed yourself.
How Often Should I Check For Updates?
You should check for updates at least once per week. If you are using an automatic update system (like Microsoft Update), then you should check for updates every day or two.