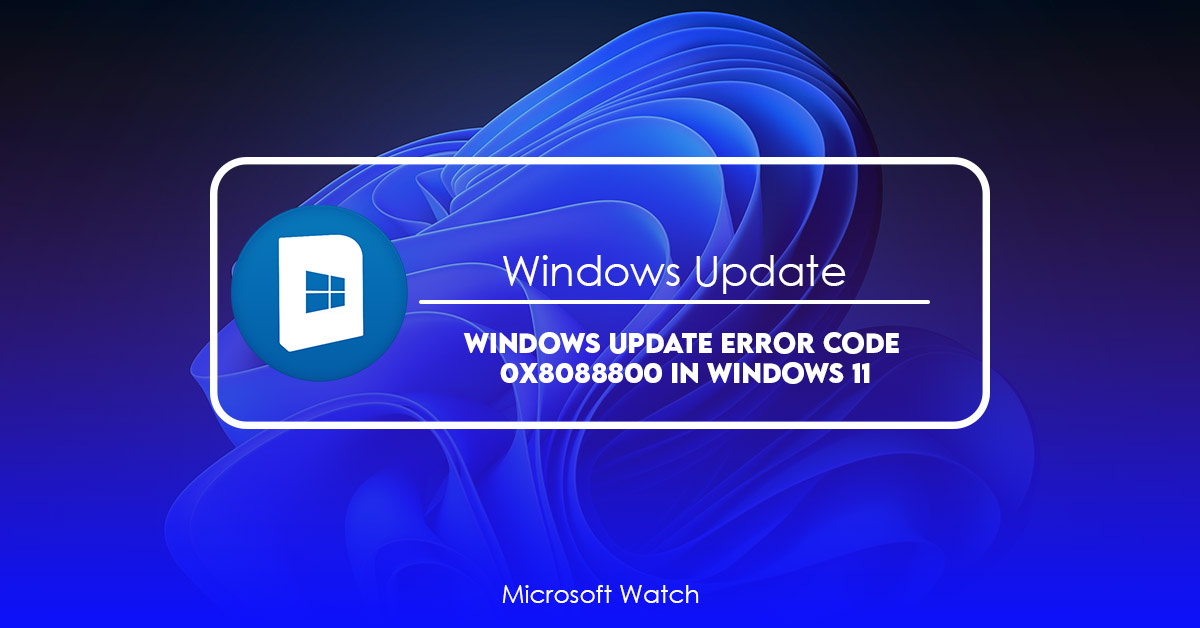- Download and install the software.
- It will scan your computer for problems.
- The tool will then fix the issues that were found.
1. Use a Batch Script to Bypass Installation Requirments
Windows 10 requires a Trusted Platform Module (TPM). If you are running Windows 7 or 8.1, you do not need to worry about it because those operating systems don’t require a TPM. However, if you are running Windows 10, you’ll want to know how to bypass the installation requirements. You can use a batch file to accomplish this task.
To run the batch file, open Notepad and paste the following code into the document. Save the file as “bypass_tpm.bat”. Then double-click the file to execute it.
@echo off
REM Disable Windows Update
%SystemRoot%\system32\wusa /DisableUpdates
REM Enable Windows Defender
%SystemRoot% \SYSTEM32\sc config WINDOWSDEFENDER startdisabled
2. Ensure the Windows Update Service Is Running
If you are having trouble installing updates because the Windows Update Service isn’t running, here’s how to fix it.
1. Locate and double-click the Windows Update Service.
2. Right-click the service name and select Properties.
3. Select the Startup Type tab.
4. Choose Automatic from the dropdown menu.
5. Restart the computer.
6. Try installing the update again.

3. Troubleshoot Windows Update
To run the Windows update troubleshooting tool, press Win+I. This will open the Settings app, where you’ll see three options: System, Security, and Maintenance. Choose “Update & security,” and then select “Windows Update.” Click on “Troubleshoot problems now.”
If you encounter an error during scanning, you can click on “Apply this fix”. If the troubleshooter doesn’t find anything wrong, close the window.
Updated: July 2025
We highly recommend that you use this tool for your error. Furthermore, this tool detects and removes common computer errors, protects you from loss of files, malware, and hardware failures, and optimizes your device for maximum performance. This software will help you fix your PC problems and prevent others from happening again:
- Step 1 : Install PC Repair & Optimizer Tool (Windows 11, 10, 8, 7, XP, Vista).
- Step 2 : Click Start Scan to find out what issues are causing PC problems.
- Step 3 : Click on Repair All to correct all issues.
4. Downgrade to Windows 10
If you are running Windows 10 Home or Pro, it might be time to consider downgrading to one of the older versions. Microsoft recently announced that it will no longer support Windows 10 Home and Windows 10 Pro after April 11, 2020. If you are still running Windows 10 Home or Windows 10 Pro, it is important to know how to downgrade to an earlier version of Windows 10. You can do this without losing data. Here’s what you need to know about downgrading to Windows 10.
DOWNGRADING TO WINDOWS 10 HOME VERSION
Windows 10 Home does not include many features found in the Professional edition. For example, the Pro edition includes BitLocker Drive Encryption, while the Home version does not. Another difference is that the Home version does not offer the ability to install apps outside of the Store. However, there are ways around this limitation.
RECOMMENATION: Click here for help with Windows errors.
Frequently Asked Questions
How do I force a Windows Update to install?
Windows 10 includes a feature called “Automatic Updates.” This allows Windows to automatically download and install security patches without requiring manual intervention from the end user. However, it does require some preparation on the part of the user. If you’re running Windows 7 or 8, you’ll need to disable Automatic Updates before attempting to restart your computer. Once disabled, you can restart your PC and wait for Windows to finish installing updates.
If you’re running Windows Vista or XP, there are no such restrictions. Simply reboot your machine and let Windows do its thing.
How Frequently Should I Check to See If There Are Any Updates?
At the very least once every week, you need to check for any new developments. If you are utilizing an automatic update system (such as Microsoft Update), then you need to check for updates once per day or two at the absolute least.