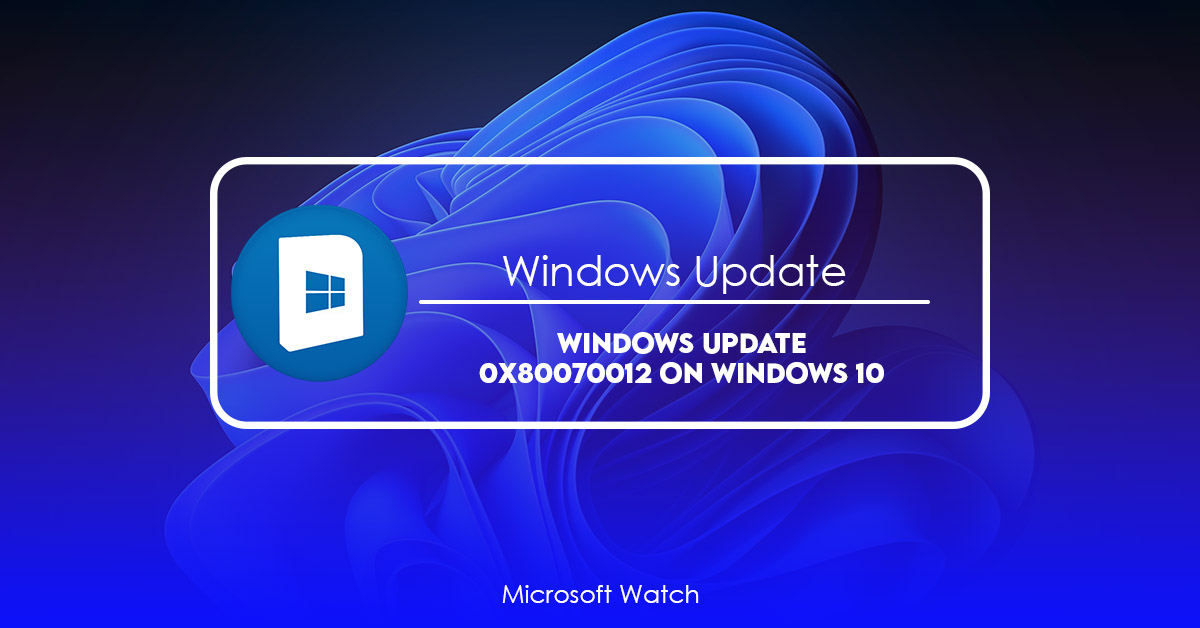- Download and install the software.
- It will scan your computer for problems.
- The tool will then fix the issues that were found.
Windows 10 is one of the most popular operating systems around today. However, there are still many people out there who haven’t upgraded to the latest version of Microsoft’s OS. One reason why some people choose to stick with older versions of Windows is because they don’t want to deal with updating software manually. This is where automatic update features come into play. Unfortunately, Windows Update isn’t always reliable, and sometimes it fails to install important security patches and feature updates. If this happens to you, you’ll probably see error code 0x80070012 pop up on your screen. There are several reasons why this might happen, including outdated drivers and incompatible software installed on your system. In this article we’re going to show you how to fix this issue.
Step 1: Remove Unnecessary Drivers and Programs
Before you begin troubleshooting Windows Update errors, make sure you’ve removed unnecessary programs and drivers from your computer. You can use the following steps to do so:
1. Open Control Panel.
2. Locate “Unknown Devices.”
3. Right-click each device listed under Unknown Devices and select Delete.
What Causes Error Code 0x80070012 in Windows Update?
The ideal way to start troubleshooting this particular issue is to run the Windows Update Troubleshooter. If the problem is caused by a virus, malware, or adware, it will be resolved automatically. However, if the problem originated from a system configuration error, such as misconfigured network settings, missing drivers, etc., the utility will resolve the issue manually inside an elevated Command Prompt window.
How to Fix Error Code 0x80070012 When Running Windows Update
Windows update error code 80070012 occurs due to many reasons like outdated drivers, corrupted system files, etc. In most cases, it is caused because of missing or corrupt registry entries. This article explains how you can fix this issue without having to reinstall Windows 10.
Steps To Follow:
1. Restart Your Computer.
2. Press Win+R keys together and type regedit into the run box.
3. Click OK.
4. Go to HKEY_LOCAL_MACHINE\SOFTWARE\Microsoft\Windows NT\CurrentVersion\Winlogon
Updated: February 2025
We highly recommend that you use this tool for your error. Furthermore, this tool detects and removes common computer errors, protects you from loss of files, malware, and hardware failures, and optimizes your device for maximum performance. This software will help you fix your PC problems and prevent others from happening again:
- Step 1 : Install PC Repair & Optimizer Tool (Windows 11, 10, 8, 7, XP, Vista).
- Step 2 : Click Start Scan to find out what issues are causing PC problems.
- Step 3 : Click on Repair All to correct all issues.
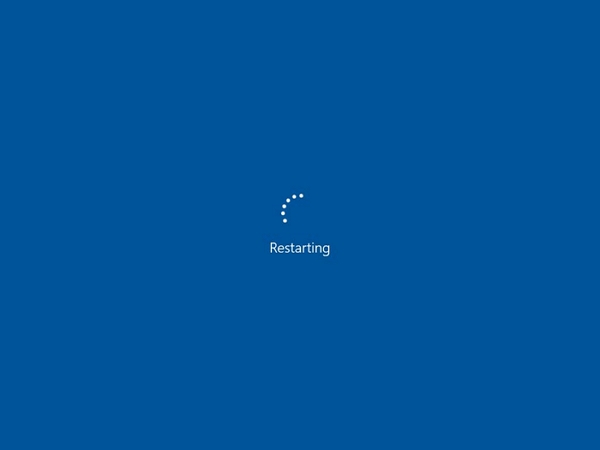
Fix #1: Force Restart Windows.
When you see the Windows Update Error Code 80070012, there’s something else wrong with your computer. You’ll have to force Windows to reboot before continuing with other fixes. If you don’t do this, it could cause problems later down the road. So, how do you fix the problem?
In most cases, simply rebooting your machine will solve the issue. But some people are reporting that doing so doesn’t work. In those instances, you’ll have to manually shut down your system and restart it again.
You can’t just ignore the error message. Fixing the problem requires you to stop the update process and start over. There’s no way around it.
Fix #2: Under Clean Boot, you can run Windows Update.
To run Windows Update under clean startup state, we must disable some Microsoft Services. We should always keep the “Load Startup Items” and “Use original boot configuration” options selected. If you want to disable everything, you will have to reenable it later.
If you are getting an error code 0x80070002 while trying to install updates, you might try running Windows Update under clean startup. This should help if you have had problems installing updates recently.
There is a way to force windows to update even if there are errors. Here is how to do it:
1. Click on Start button
2. Type regedit into the Search box
3. Press Enter key
Fix #3: Run the troubleshooter for Windows Update.
If you see the following error message while trying to download something, don’t panic. There’s a fix for this problem. You just need to run the Windows Update Troubleshopper. Follow these instructions to do so:
1. 2. Click “Update Driver Software…” button
3. Find the driver name under “Display adapters”. Right-click on it and select “Uninstall”.
4. Restart your computer
5. 6.
Fix #4: Remove Pending XMLFile.
If you are getting the error “Error Code 80070490”, it means that you have a corrupt pending.xml file. Delete the contents of the file. Then restart your computer. You should now be able to install the latest version of Windows without encountering this error again.
Fix #5: Reset every part of Windows Update.
The following guide provides instructions for how to fix the error code 0x80070002. This problem occurs because of a bug in the Windows Update Service that prevents it from properly checking whether the current version of Windows 10 is up to date. If you are experiencing this issue, please follow the steps outlined below to resolve it.
If you receive the error code 0x80004004 while trying to install/update Windows 10, please try the following troubleshooting steps to see if one of them resolves the problem.
1. Restart your computer.
2. Press the power button to turn off your PC. After about 30 seconds, press the power button again to restart your PC.
3. Locate the entry labeled “Last Known Good Configuration”. Select it, and then choose OK.
4. Type regedit into the box, and then click OK.
Fix #6: Perform SFC and DISM Scans.
To perform a System File Checker (SFC) scan, follow these steps:
– Type “cmd”. Press Enter.
– At the command prompt, type “sfc /scannow”, press Enter.
– Wait for the process to complete.
– When it finishes running, you’ll receive a report detailing any errors found during the scan.
– Next, we’re going to use Windows Disk Cleanup to delete temporary files.
Fix #7: Take out any bad registry entries.
If you’re having trouble getting Windows 10 to start up properly, it might be due to a problem with the Windows registry. A few months ago we wrote about how to clean out the Windows registry completely, but there are some specific registry keys that can cause issues. In this article, we’ll show you where those problematic registry keys are located and what you need to do to delete them.
The Windows registry stores information about your system settings, programs, hardware devices and even your personal preferences. If something goes wrong with the registry, things like startup errors, slow performance and random crashes can occur. As a result, many people opt to use registry cleaners to clear out old files and make sure everything works smoothly again. But while cleaning the registry does work, it can also lead to serious problems. So if you want to keep your computer running well, don’t go messing around with the registry unless you know exactly what you’re doing.
Here are the locations of the problematic registry keys:
HKEY_LOCAL_MACHINE\SOFTWARE\Microsoft\Windows NT\CurrentVersion\Winlogon
HKEY_CURRENT_USER\Software\Microsoft\Windows\CurrentVersion\RunOnce
HKEY_USERS\.DEFAULT\Software\Microsoft\Office\16.0\Outlook\StartMenu\Programs
HKEY_USRS\.DEFAULT\Software
Fix #8: Set the Update Services to Automatic.
Sometimes, a poor services configuration causes problems during Windows Updates. This article explains how to fix it.
Fix #9: Download and manually install the update.
To determine the update code of a particular update, simply type it into the web browser and see what happens. If you don’t know the update code of a specific update, you can use our handy tool to find out. Simply enter the name of the update you want to check, like “Windows 10 Anniversary Update”, and hit Enter. You’ll be taken to the Microsoft Support site where you can read about the update and view the update code.
Fix #10: Use System Restore to Revert the Computer to a Healthy Point.
If you encounter an error message “fix # : Use Windows System Restore to Reset Your PC”, it could mean that your computer isn’t running properly. This issue occurs because some programs are unable to load correctly. To fix this problem, follow the steps listed below.
Step 2: On the left side, select System Protection.
Step 3: In the list of options, click Change Backup Settings.
Step 4: Choose Create a Restore Point.
Step 5: Press Next.
Step 6: Name the restore point and press Finish.
Fix #11: Perform Clean or Repair Installation.
In Fix 11 we cover performing a clean install versus a repair install. We explain why it is important to perform a clean install vs. a repair install. We also discuss how to do both types of installations. This article is part of our “How To Guide Series”. In this guide we show you how to fix Windows 10 errors.
RECOMMENATION: Click here for help with Windows errors.
Frequently Asked Questions
How often should I look for new stuff?
At least once a week, you should look for updates. If you are using an automatic update system, like Microsoft Update, you should check for updates every day or two.
Do I have to install them all at the same time?
Yes, you must install all updates at the same time. Because Microsoft has made new versions of Windows Update for each version of Windows, this is the case. Windows 10 users can get the latest update, which fixes important security issues. If you don’t want to wait for the next major version of Windows, you can use the “Check for Updates” option on the Start menu to look for updates yourself.