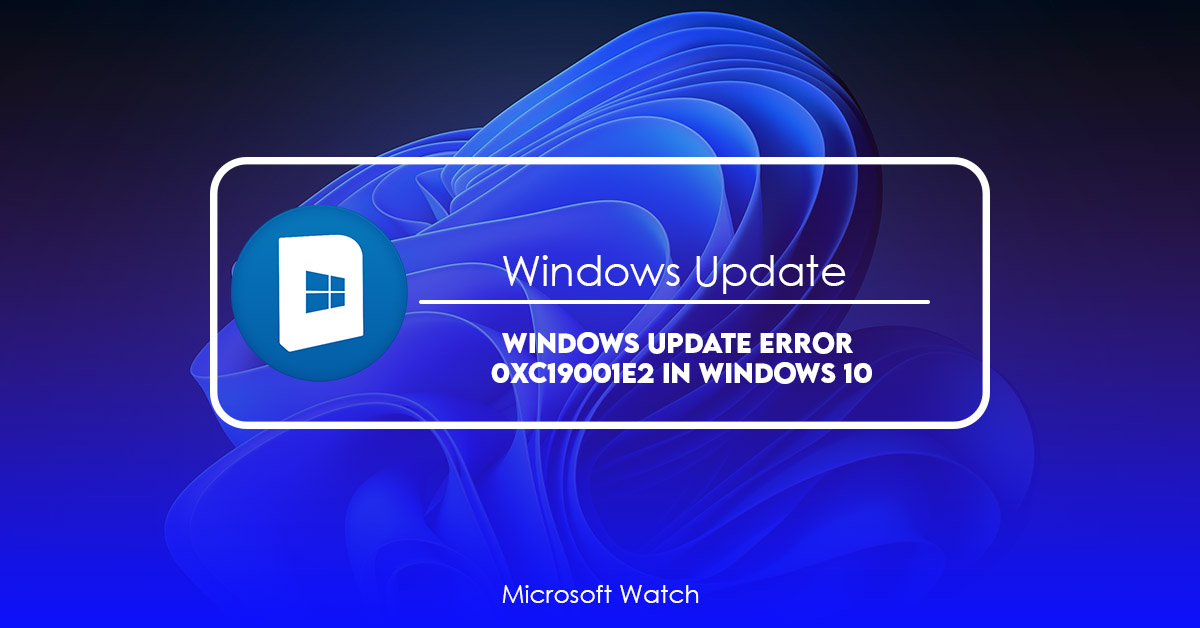- Download and install the software.
- It will scan your computer for problems.
- The tool will then fix the issues that were found.
Windows 10 Creators Update introduced some major changes to Windows Update. One of those changes caused many people to experience error code 0xC19001E2 while trying to update their operating system. Microsoft acknowledged this issue and promised to release a patch soon. In the meantime, here are seven ways to fix it.
1. Check Your Internet Connection Speed
If you’ve been experiencing issues with Windows Update, check your internet connection speed first. Slow connections could cause problems downloading files from the server. If you still see errors after making sure your connection is fast enough, try restarting your device.
2. Reinstall Windows 10 Creators Update
Microsoft has already released a hotfix for the Windows 10 Creators Update, but there are still reports of people encountering issues. If you haven’t updated yet, you might want to consider waiting until the next update rolls out. You’ll be able to download Windows 10 Creators Update once it becomes available.
3. Disable Automatic Updating
You don’t necessarily need to wait for the next update to roll out. Instead, you can disable automatic updates altogether.
What is error code 0xC19001e2 for Windows Update?
Error 0xC19001E2 is also known as Error MOSETUP_WU_GET_UPDATE_INFORMATION_ERROR, and it’s an error code that occurs during the process of getting information about updates. This error usually happens when the Windows Update server cannot access the Internet.
The pre-installation script may return an error because there are problems with the file system or registry. These errors typically occur when you try to install Windows Updates via the Settings app.
So many people received this error message when trying to update Windows to version 1903 and later versions. Some even got the same error message while updating to build 18903.
Some users reported that the update installation reached 100% and stalled, resulting in error 0xC1900161. They could fix this issue by restarting the PC and retrying the update.
Sometimes the update installation can reach up to 100%, then stall and cause error 0xC1900162. You may want to check whether you have the latest drivers installed.
If you still experience this error after installing the latest drivers, please contact Microsoft Support.
Fix Windows Update Error 0xc19001e2
Windows Update Error Code 0xc19001e5 or 0xc19001ea refers to a critical system error that prevents Windows 10 from updating itself properly. If you are facing this issue, it is important to know how to resolve it. In this article, I will show you how to fix Windows Update Error Code 0xc191a00b.
To solve this problem, we recommended running the Windows Update troubleshooting steps. You can use the following steps to fix this error:
Step 1: Open the Start menu and type “windowsupdate”. Click on the link that says “Fix problems related to Windows Updates.”
Step 3: Go to the System Configuration section.
Step 4: Check the box next to the option “Automatically download and install updates.”
Step 5: Restart the computer.
Solution 1. Run Windows Update Troubleshooter
If you are having trouble updating Windows 10, there are several things you can do to try and resolve it. One thing that can help is running the Windows Update Troubleshoot tool. This tool scans your computer for issues and fixes them automatically. You can run the tool from the Start Menu or via the command prompt. To open the Command Prompt window, press Win+X keys together and select “Command Prompt”. Then type cmd into the text box and press Enter key.
To start the troubleshooting process, simply enter the following command in the Command Prompt window:
wusa /online /cleanup-image /restorehealth
This will scan your system for any errors and attempt to repair them. If you see anything listed under the “Problem Description” column, please take note of what each error says and let us know about it in the comments section below.
Note: Some people report that this tool doesn’t work properly. In those cases, we recommend trying another method. Solution 2: Check Your Internet Connection
Another way to check whether your internet connection is causing the issue is to use our free speed test tool. Simply go to SpeedTest.net and enter your IP address. Once the test starts, hit the Download button. When it finishes, copy down the download link and paste it here. We’ll need it later.
Once you’ve done that, post the link to your problem in the comment section below. Also, make sure to include your operating system version number.
Updated: July 2025
We highly recommend that you use this tool for your error. Furthermore, this tool detects and removes common computer errors, protects you from loss of files, malware, and hardware failures, and optimizes your device for maximum performance. This software will help you fix your PC problems and prevent others from happening again:
- Step 1 : Install PC Repair & Optimizer Tool (Windows 11, 10, 8, 7, XP, Vista).
- Step 2 : Click Start Scan to find out what issues are causing PC problems.
- Step 3 : Click on Repair All to correct all issues.
Solution 2. Perform Disk Cleanup
This will help you clear out some space on your hard drive and make it easier to find files later. You can do this manually, or use a tool. To perform manual disk cleanup, open Windows Explorer and navigate to the folder where you want to start deleting data. Right-click on the file or folder you want to delete, select Delete, and confirm. If you’re unsure what to delete, try opening one of the folders listed below.
To perform automatic disk cleanup, download CCleaner 3.32 from here. Once installed, launch CCleaner and follow the prompts. When prompted, choose “Disk Cleanup.” Click Next, enter a name for the report, and click Finish. A summary of the process will display. Be sure to check off all items that apply to you. After completing the scan, click OK to close the program.
Solution 3. Clear the Windows Update Cache Folder
To clear the cache folder, open Command Prompt and type the following commands one by one:
cd %windir%\SoftwareDistribution
del /q /f *.cab
del /q /r /s *.msu
If you are unable to find the above mentioned folder, you can check it out here:
C:\Windows\System32\Cache
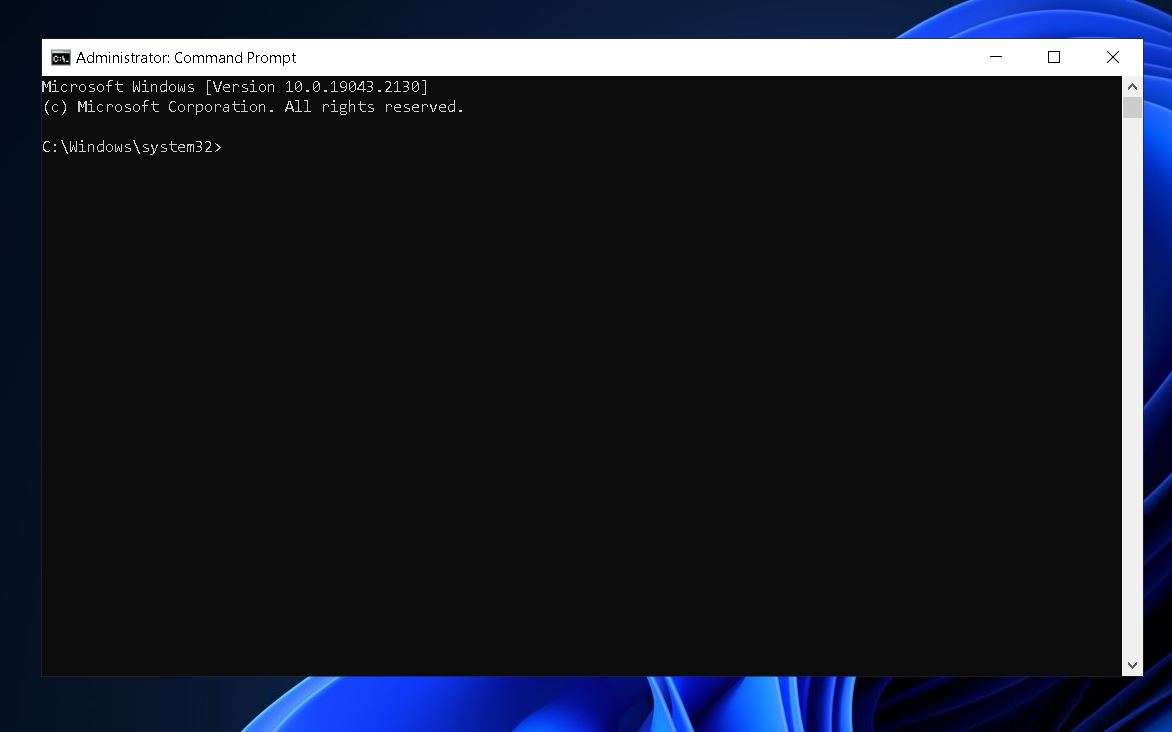
Solution 4. Run the (DISM) Scan
This article will guide you through performing a deployment imaging and servicing management scan. If you are having issues deploying Windows 10 Pro, it could be because there are problems with your installation media. You can use the DISM tool to check whether your installation media works properly.
To perform the DISM scan, follow these steps:
1. Open the Start menu and type dism into the Search box.
2. Right-click on the dism shortcut and select Properties.
3. In the properties window, go to Compatibility tab and make sure that “Windows Server 2008 R2 SP1 x64 Edition” is selected.
4. Click OK.
5. Close the properties window.
Solution 5. Run the (SFC) Scan
To run the System File Check (SFC) scan, you must open a Command Prompt window as an administrator. If you do not know how to do this, please follow our guide here.
After opening the command prompt, type the following and press Enter:
%windir%\system32\sfc /scannow
When prompted, select Yes to perform the scan.
The SFC scan will take some time to complete. Once it finishes, you will receive a notification stating whether or not the repair was successful.
If the repair did not succeed, try one of the solutions listed above.
Solution 6. Reset Windows Update Components
1. Click “Reset this PC”.
2. Follow the prompts to complete the reset process.
3. Restart your computer.
4. Open the Control Panel again.
5. Under Programs & Features, select Change button next to Microsoft Updates.
6. Select Turn off Automatic updating.
RECOMMENATION: Click here for help with Windows errors.
Frequently Asked Questions
Should I really update my operating system?
Yes! To run programs like Word or Photoshop, your computer needs an operating system (OS). If you don’t update your operating system, your computer will stop working right.
Why do I need to update Windows?
If you don’t run updates on your computer, viruses could be waiting inside your system for a chance to attack. When you update or install new software, your operating system may ask you to download security patches. These patches are made to keep bad code from getting on your computer.