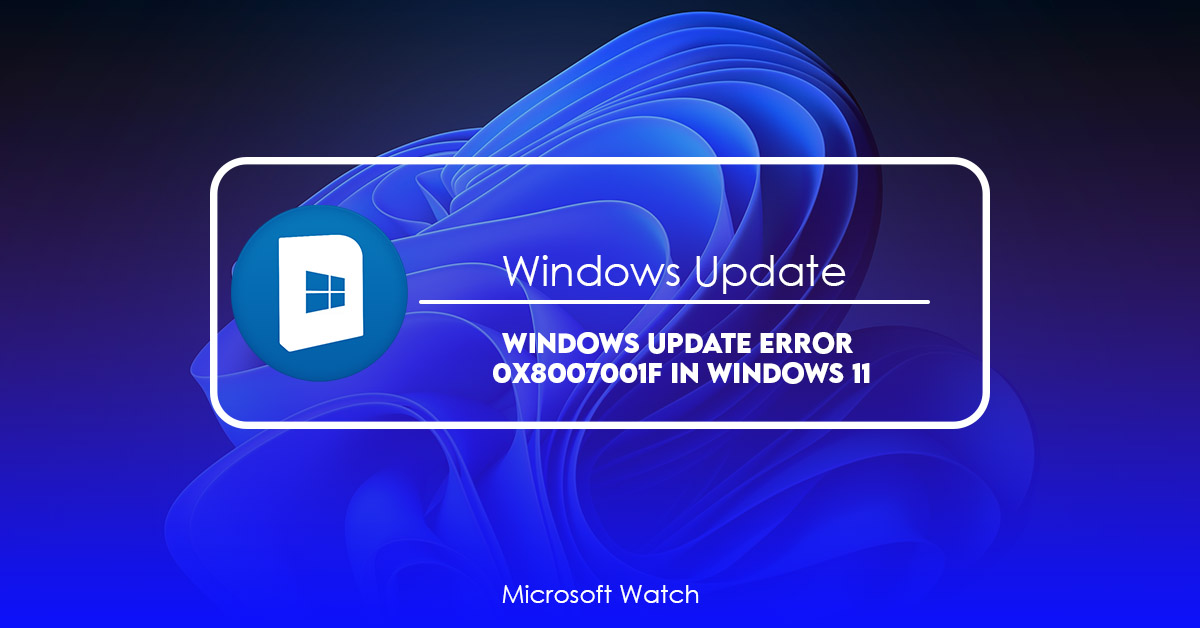- Download and install the software.
- It will scan your computer for problems.
- The tool will then fix the issues that were found.
Microsoft announced yesterday that it had released a fix for a bug affecting some users who attempted to install the Windows 10 Anniversary Update. The issue affected those who tried to upgrade their operating system to the newest version of Windows 10, build 1703, while having installed the previous version of the OS, build 1607.
The update failed because it couldn’t find the “Windows.old” folder, which contained files needed to complete the process. If you’re one of the people impacted by this bug, don’t worry — there are steps you can take to repair the situation. Here’s what you need to do.
First things first, make sure you have backed up everything on your PC. You’ll want to save anything you might lose during the process. Then, follow these instructions carefully.
Step 1: Make sure you have the correct version of Windows 10 installed.
If you’re running Windows 10 Home edition, you’ll see a version number like 1511. If you’re running Windows 10 Pro, Enterprise, Education or Mobile, you’ll see a number like 1506.
Step 2: Download the latest version of Windows 10.
Method 1. removing erroneous users from the registry
To delete invalid users from the Windows registry, follow these steps:
1. 2. Type regedit into the box and press Enter
3. Navigate to HKEY_LOCAL_MACHINE\SOFTWARE\Microsoft\Windows NT\CurrentVersion\ProfileList
4. Find the name of the invalid user account(s) and delete it(them). If there are multiple invalid accounts, repeat step 4 for each one.
5. Restart your computer
6. Your system will now display valid profiles again.
Method 2. Delete Invalid User Folders
If you are having trouble getting rid of invalid profiles, try Method 2. This method does require some technical know-how, though. If you don’t want to do it yourself, we recommend contacting our support team.
This guide will show you how to delete invalid profiles manually. You’ll learn how to find out what profile types exist on your computer, and how to use Windows Explorer to delete those profiles.
Step 1 – Find Out What Profile Types Exist On Your Computer
Before you start trying to delete invalid profiles, make sure you understand what type of profiles there are. There are four different types of profiles:
1. Local System Profiles
2. Local Administrator Accounts
3. Network Service Accounts
Updated: July 2025
We highly recommend that you use this tool for your error. Furthermore, this tool detects and removes common computer errors, protects you from loss of files, malware, and hardware failures, and optimizes your device for maximum performance. This software will help you fix your PC problems and prevent others from happening again:
- Step 1 : Install PC Repair & Optimizer Tool (Windows 11, 10, 8, 7, XP, Vista).
- Step 2 : Click Start Scan to find out what issues are causing PC problems.
- Step 3 : Click on Repair All to correct all issues.
Method 3. Fix Corrupted System Files
To fix corrupted system files, we recommend using Reimage. This tool allows you to scan your computer deeply, find out what applications are causing damage, and automatically fix it. You can try it completely free!
Download Reimage repair software
Reimage features include:
- Scan computers deeply and find all damaged components.
- Automatically fix corrupted Windows registry entries.
- Easily eliminate malicious threats such as viruses, spyware, malware and adware.
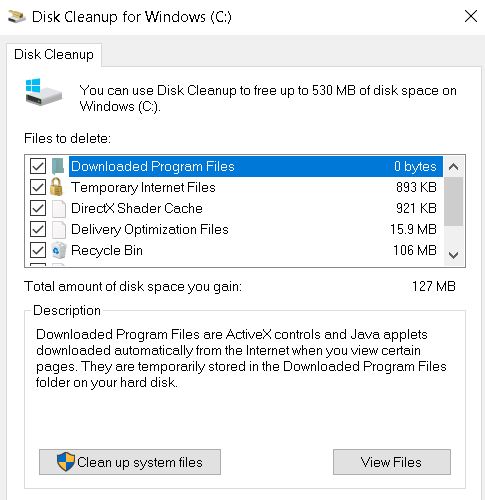
Method 4. Check Disk
To fix a corrupted disk, you must first determine whether it is damaged or just needs cleaning. In most cases, a corrupt disk will show up as a blank screen during startup. If you see a black screen, it is likely that there are problems with your video card driver. Try reinstalling the drivers. If you still do not see anything, try running Windows System Recovery Options. After selecting Start repair, follow the instructions to complete the process.
If you still cannot boot into Windows, use the following steps to perform a system scan.
1. Download the free version of CCleaner. Click here to download.
2. Run CCleaner. Select “Scan for issues”.
3. Press CTRL+F to open Find box. Type “msconfig” without quotes. Press Enter.
4. Locate and double-click msconfig.exe.
5. On the General tab, uncheck Automatically restart at next boot.
Method 5. Update Drivers
If you are experiencing frequent crashes on your Windows 10 machine, it might be due to outdated drivers. You can use DriverFix to scan your PC for missing and out-of-date drivers. If your device is still under warranty, contact your manufacturer to ask about driver updates. Otherwise, follow our instructions to update drivers manually.
Method 6. Use Windows 11 Installation Assistant
Windows 10 installation assistant allows you to install Windows 10 without internet connection. This method is used to fix issues related to corrupted windows 10 installation media. You can use it to reinstall Windows 10 even after installing Microsoft Security Essentials.
Steps to follow:
1. 2. Burn the downloaded ISO image into a DVD disc.
3. Insert the DVD disc into your computer and boot up the computer.
4. Press F8 repeatedly while loading the CD/DVD driver to load the UEFI BIOS settings.
5. Select “UEFI Settings”.
Method 7. Update BIOS
To update the BIOS, you need to use the licensed version of Reimage. This tool allows you to safely scan your PC for outdated drivers and replace them with the newest ones.
To start the process, please follow the steps below:
1. Download the Reimage software here. Save it to your desktop.
2. Double-click on the downloaded file to extract the files inside.
3. Run the executable named “reimagedrv_x64.exe”. If asked to do so, agree to the EULA to continue.
4. Wait for the program to load completely.
5. Click on the “Scan Now” button.
6. When the scanning process finishes, keep following the instructions displayed on screen.
7. Restart your computer once the flashing process completes.
8. Your BIOS settings should now be up-to-date. Enjoy!
Method 8. Clean Install Windows 11
If you are looking for a way to reinstall windows without losing your personal information, you might consider using Method 8. This is one of the most popular methods and it does work quite often. However, there are some things you should keep in mind before following this guide. If you do decide to use this method, make sure you know what you are getting into. There could be some serious risks involved.
Step 1: Download the latest version of ReImage Reinstaller. Make sure you choose the correct file size, depending on how much space you have left on your hard disk. Click here to download.
Step 2: Run the installer and follow the instructions. When prompted, select “I agree”, unless you don’t want to delete your old operating system.
Step 3: Once installation is complete, restart your computer. Do NOT power off. Instead, press F8 repeatedly while booting up. Press Enter each time you see the option to enter Safe Mode.
Step 4: In Safe Mode, open Command Prompt and type in the following command:
bootrec /fixmbr
RECOMMENATION: Click here for help with Windows errors.
Frequently Asked Questions
How do I fix my computer?
If you’re having problems with your PC, we’ve got some tips to help you troubleshoot issues and repair Windows 10.
What are the symptoms of a virus infection?
Viruses can cause a variety of symptoms depending on how severe the infection is. Symptoms include slow performance, unexpected shutdowns, and missing files.
How do I know if my computer is infected?
You can use anti-virus software to scan your computer for viruses. If you find one, you’ll want to delete it immediately.