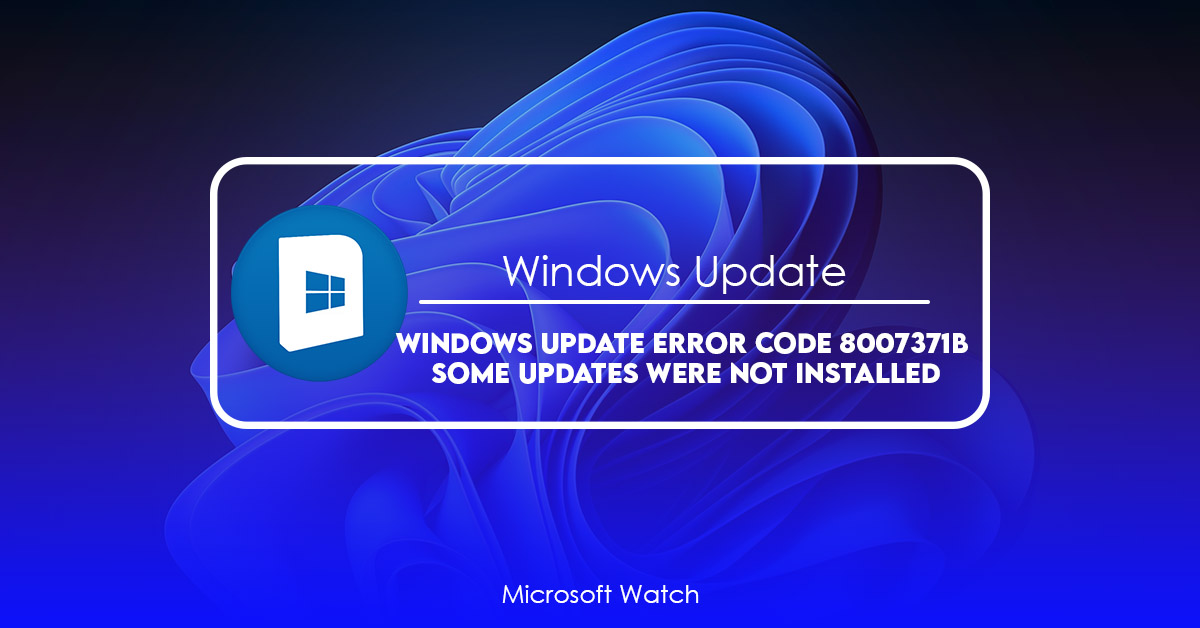- Download and install the software.
- It will scan your computer for problems.
- The tool will then fix the issues that were found.
Error Code 8007371B occurs while installing.net framework 3.5. Error code 8007371A occurs during uninstallation of.net framework 4.0. Error code 80073711 occurs while uninstalling.net framework 2.0. Error code 0x80070643 appears when you try to install.net framework 3.0. You may encounter error code 0x80070642 while trying to uninstall.net framework 3.51.

To fix Error Code 8007371B, run Windows Update Troubleshooter:
This error code usually occurs due to corrupted registry files. To fix it, follow the steps mentioned below.
Step 1: Click Start button and type “regedit” into the Search box. Then press Enter key.
Step 2: In Registry Editor window, locate HKEY_LOCAL_MACHINE\SOFTWARE\Microsoft\Windows\CurrentVersion\WindowsUpdate\Auto Download section and delete all keys under it.
Step 3: Restart your computer and run Windows update again. If the problem still persists, try running Windows Update troubleshooter.
Note: You can download Windows Update Troubleshoot Tool here.
You can try these ways to fix the Windows Update error 8007371B while updating or upgrading:
Windows 10 automatically checks for software updates every day. If you are facing issues while updating or upgrading Windows 10, it could be due to one of the following reasons:
1. You might have disabled automatic updates.
2. Your internet connection speed is slow.
3. There are too many programs running on your system.
4. Your antivirus program is blocking the installation process.
5. Some third party applications are preventing Windows 10 upgrade.
6. You might have installed some wrong drivers.
Simple SFC Scan Method to Fix Windows Update Error for Common File System Problems:
To fix common file system issues like “Windows cannot install updates”, “Windows cannot repair some problems”, etc., there are several methods available such as running sfc /scannow command, checking registry settings, and others. But sometimes it becomes difficult to find the root cause of the problem. In this case, we recommend using the following simple method to scan all files and folders.
1. Open Command Prompt window.
2. Type sfc/scanno and press Enter.
3. Wait for the process to complete.
4. If the issue still persists, try scanning again.
5. You may also use the following command to check whether the hard disk contains corrupted files: chkdsk c:\.
6. Finally, restart your PC.
Using the Restore Health option to fix files that have been damaged:
The restore health option is one of the best options to fix corrupted files. This tool helps to repair damaged system files and registry entries. You don’t need to worry about data loss because it doesn’t delete anything. If there is no backup of your important documents, photos, videos etc., then this option will help you to recover those files easily. To use this tool, follow the steps mentioned below.
Steps:
1. First of all open the Command Prompt as administrator.
2. Type “DISM.exe /online /cleanup-bcd”.
3. Press Enter key to execute the command.
4. Wait for few minutes till the completion of the cleaning process.
5. Restart your computer normally.
6. Enjoy your PC without facing any errors.
Updated: July 2025
We highly recommend that you use this tool for your error. Furthermore, this tool detects and removes common computer errors, protects you from loss of files, malware, and hardware failures, and optimizes your device for maximum performance. This software will help you fix your PC problems and prevent others from happening again:
- Step 1 : Install PC Repair & Optimizer Tool (Windows 11, 10, 8, 7, XP, Vista).
- Step 2 : Click Start Scan to find out what issues are causing PC problems.
- Step 3 : Click on Repair All to correct all issues.
Windows Update Troubleshooter/Fix it Tool:-
Microsoft provides a handy tool to help users fix common problems encountered during the process of updating Windows 10 devices. This tool is called “Windows Update Troubleshoot & Repair”. With this tool, you can check whether there is a problem with the current version of Windows 10 installed on your device. If there is a problem, you can use this tool to repair it.
Fixing Error Code 8007371B with SDF Cleaning:
This article will guide you how to clean SDF file manually. If you are facing problem while opening sdf file, it could be due to corruption of sdf file. You can use sdf cleaning tool to repair corrupt sdf files.
In this article we will discuss about following topics:-
1. What is SDF File?
2. How to Repair Corrupted SDF Files?
3. How to Fix SDF File Errors?
4. How to Create New SDF File?
5. How to Open SDF File?
Resetting Operating System:-
Reset your computer to factory settings. This will delete everything you’ve ever done on it – including programs, data, files, and even your personal information. You’ll lose all your work, but it’s better to do this now rather than later. If you’re having problems with your computer, try resetting your operating system.
RECOMMENATION: Click here for help with Windows errors.
Frequently Asked Questions
How can I tell if someone broke into my computer?
Hackers look for ways to get into computers and networks all the time. They use things like phishing emails or attacks on people’s trust to get into systems. Hackers can steal information, delete files, change passwords, or even shut down computer systems once they are inside. To avoid these kinds of dangers, you should always be careful when opening attachments from emails you don’t know. You should also make sure your antivirus software is up to date.
Why would someone try to get into my computer?
If you think someone broke into your computer, you should check a few things before calling the police or doing anything else. First, make sure you don’t have any malware (malicious software). Next, look for signs that your hard drive has been changed. Lastly, if you think someone may have gotten to private information, you might want to change your passwords.