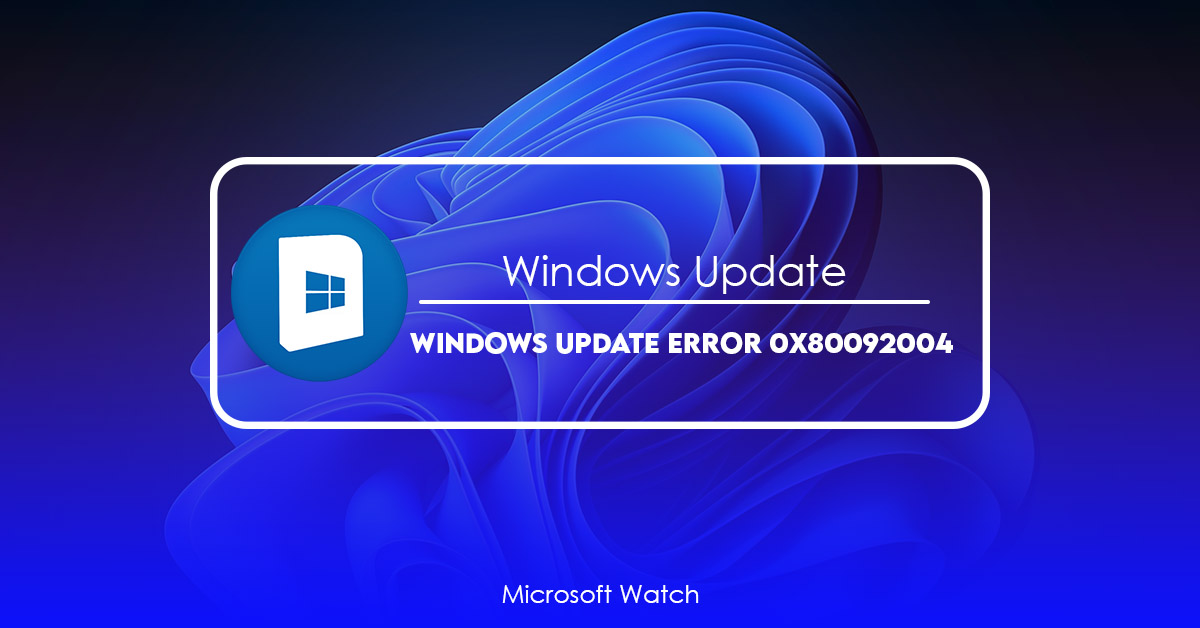- Download and install the software.
- It will scan your computer for problems.
- The tool will then fix the issues that were found.
Why does Windows 10 give me the error 0x80092004?
This error occurs when the update you’re trying to install is faulty or corrupt. In some cases, it could even mean that the update file has been tampered with. To find out whether your update is faulty or corrupted, you’ll need to check if there are any existing errors. If there aren’t any, you can proceed with the installation. However, if you do encounter an error, you’ll need to try uninstalling the update and reinstalling it again.
If you still receive the same error, you might want to contact Microsoft Support directly. They might be able to help you better.
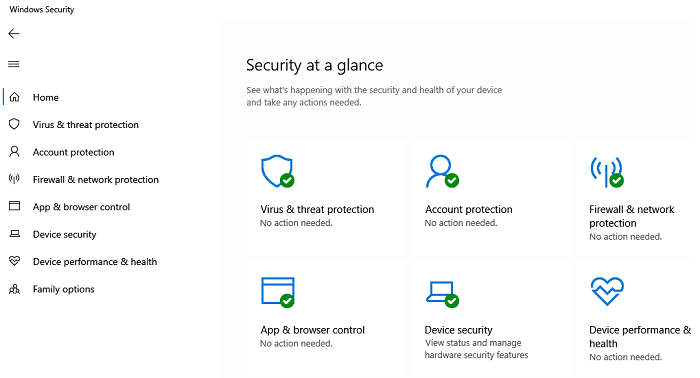
How to Fix Error 0x80092004 When Updating
The Windows 10 October 2018 update introduced several improvements, including better security features and new capabilities. However, it also introduced some issues, such as the 0x80092004 error code. This error appears when you attempt to install the latest version of Microsoft Edge. If you receive this error, there are multiple solutions that you can use to resolve it. Try each one until you find the one you like best.
Solution 1: Install Servicing Stack Updates
Microsoft’s Windows 10 operating system has been plagued with problems since it launched in July 2016. This includes major bugs such as Blue Screen of Death and freezing. These problems are caused by patches Microsoft releases every month to fix security vulnerabilities. However, many people don’t realize that there are additional updates you can install that aren’t related to security fixes. If you want to keep your computer up-to-date without having to deal with annoying popups, then follow our step-by-step guide to installing servicing stack updates.
Solution 2: Get Rid of the Faulty Update
If you’re having problems installing Windows 10 version 1809, it might be because of a corrupted update file. If you’ve already installed the latest version of Windows 10, you’ll want to clean up the old update file and restart the computer. This will allow Windows to install the latest version without any errors.
Step 2: Click “View update history.”
Step 3: Select the update that failed and delete it.
Step 4: Restart your computer.
Updated: July 2025
We highly recommend that you use this tool for your error. Furthermore, this tool detects and removes common computer errors, protects you from loss of files, malware, and hardware failures, and optimizes your device for maximum performance. This software will help you fix your PC problems and prevent others from happening again:
- Step 1 : Install PC Repair & Optimizer Tool (Windows 11, 10, 8, 7, XP, Vista).
- Step 2 : Click Start Scan to find out what issues are causing PC problems.
- Step 3 : Click on Repair All to correct all issues.
Solution 3: Clear the Windows Update Temporary Cache Folder
This tip works on all versions (32/64bit) of Windows 10. If you are having issues updating Windows 10, it could be because there is some sort of corruption in the update files. You can clear out the temporary cache folder to make sure that you don’t have any corrupted files.
When installing updates, try to avoid downloading large files. Instead, download smaller files like.exe,.zip, etc.
If you receive errors while trying to install updates, try to restart the computer.
Look for anything that says “Temporary Internet Files.” Delete those items.
Restart the computer.
Select everything except Windows Updates. Click OK.
Try again to install Windows updates.
Solution 4: Check for Corrupt System Files
The Windows Error Code 0x80092004 indicates that there are corrupted system files on your PC. This could happen due to a variety of reasons such as malware infections or hardware problems. You might even notice some weird behavior on your machine like slow performance or frequent crashes. In most cases, the problem lies within the registry itself.
To fix this issue, you’ll need to use the Disk Cleanup tool. Run the Disk Cleanup tool and select the “Scan For And Delete Unnecessary Files” option. Once the scan completes, reboot your computer and see whether the error persists.
If the error still occurs, try running the DISM tool again.
Solution 5: Run the Windows Update Troubleshooter
Microsoft has long touted Windows 10 as being secure and reliable. But despite the fact that Windows 10 is now one of the most popular operating systems around, there are still some issues that pop up every once in awhile. One such issue is known as “Windows Update Error 0x80070490.” When this happens, it usually means that something went wrong while updating the system. You’ll want to run the Windows Update Troubleshooting Tool to find out what caused the problem.
Once inside, select “Troubleshoot Problems,” and follow the instructions to resolve the problem.
If you’re having trouble locating the tool, here’s how to open it:
1. Open the Start menu and type “windowsupdate”.
2. Select “Settings”, then “Update and security”.
3. Click “Action center”.
4. Scroll down to the bottom of the list and select “troubleshoot problems”.
Solution 6: Download the Update via the Microsoft Update Catalog
Microsoft released KB4489721, a security bulletin that fixes six vulnerabilities in Windows Server 2008 R2 Service Pack 2. This update is rated critical because it could allow remote code execution if exploited successfully. Users are advised to apply the patch immediately.
If you don’t want to download the entire package manually, use the Microsoft Update Catalog.
RECOMMENATION: Click here for help with Windows errors.
Frequently Asked Questions
There was something SHA-2 signing?
Microsoft recently announced it had discovered a bug in the way Windows 10 handles digital signatures. The problem affects those running Windows 10 version 1903 and later. Microsoft says there is no known attack vector associated with the vulnerability, but it does recommend that affected users update to the latest Windows 10 version, 19H1, as soon as possible. If you are already running the latest Windows 10 build, you do not need to take action.
The flaw stems from how Windows 10 hashes files. For example, when you sign a file, Windows stores the hash value of the signature along with the file itself. When you open the file, Windows checks the hash value against the stored one. If they match, the file is valid; otherwise, it isn’t.
In some cases, however, the hash values don’t match. A malicious actor could use this fact to trick Windows into thinking a signed file is invalid, even though it actually contains malware. To prevent this, Windows uses a “signature verification” mechanism to ensure that the hash value matches the original file. However, this process doesn’t always work correctly.
If you’re still running Windows 10 version 1809 or earlier, you can check whether you are vulnerable by downloading the free tool HashChecker from Microsoft. Once you’ve downloaded the app, launch it and enter the hash value of the file you want to verify. If the hash value matches the one stored in Windows, you’ll see a green checkmark next to the filename. If it doesn’t match, you’ll see red text next to the filename.
If you are running Windows 10, version 1903 or later, you won’t be able to use this tool because the Windows Store doesn’t allow apps to access the hash values of files. Instead, you’ll need to download the HashCalc utility from GitHub. Run the program, select the file you want to check, and press Enter. You’ll see a list of hash values for each file. Check the box next to the hash value you want to compare to the one stored in Windows. Click OK to confirm the operation.
Once you’ve verified the hash value, you can delete the file. Otherwise, you’ll need to reboot your PC. After rebooting, make sure to run Windows Update to install the latest security patches.
What should be checked
Microsoft extended its support for SHA256 signatures until April 10, 2016. At the same time, it released an update for the SHA2 vulnerability, which was discovered in August 2015. In October 2015, Microsoft released another patch for the SHA2 flaw. However, there are still many systems running older versions of Windows OSes. If you use an old operating system, you might want to check whether the latest patches are installed. You can do this by checking the following registry key: HKEY_LOCAL_MACHINE\SOFTWARE\Microsoft\Windows NT\CurrentVersion\Software Protection Platform\SystemUpdatePolicy. If the value is set to 0x00000000, then no updates are installed. If the value is different from zero, then the latest updates are installed.