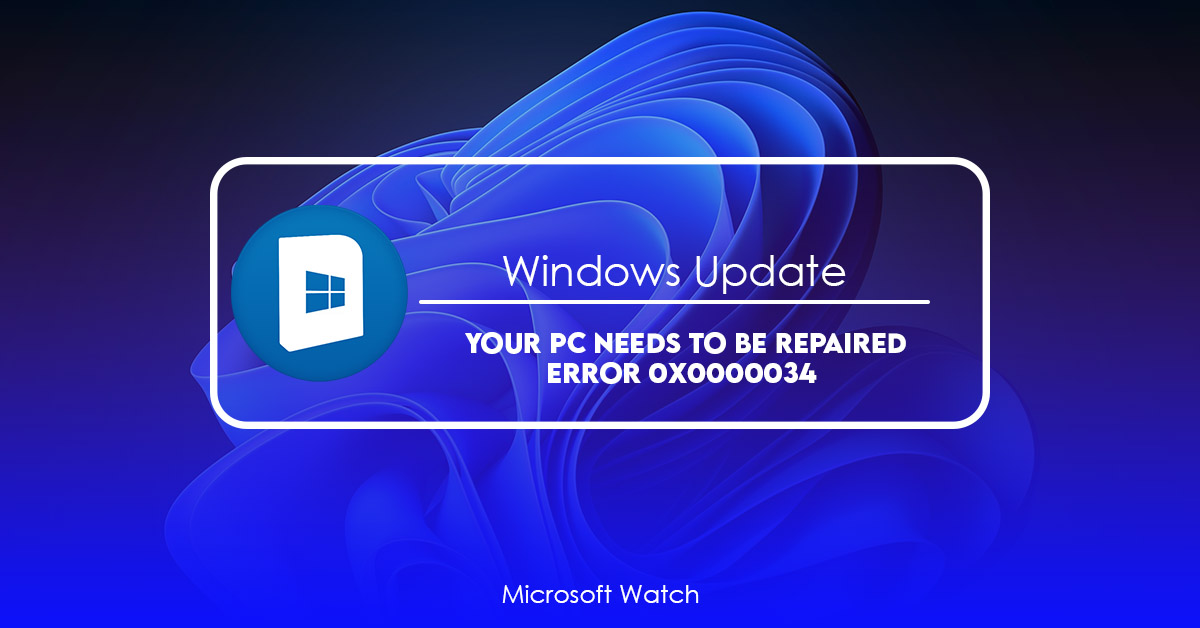- Download and install the software.
- It will scan your computer for problems.
- The tool will then fix the issues that were found.
The most common cause of the 0x0000007b error is a failed installation of Windows. You might receive this error when installing Windows 8/8.1/10 or upgrading it. Another possible reason is a corrupted registry. In such cases, you will see the 0x0000034 error.
To fix the 0x0000034, we recommend downloading and running Reimage Plus. It’s a powerful PC optimizer that makes your PC run like new, with fewer crashes and better performance.
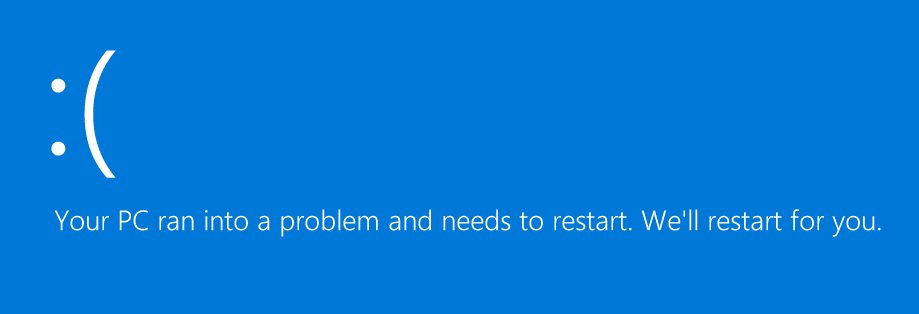
Causes of this Error
0xC0000034 – This error code usually occurs due to a corrupt system file.
This error code is returned by some functions in the kernel mode driver. It indicates that there is a problem with a critical system file.
The most common reason behind this error code is corruption in the registry.
You can resolve this issue by restoring the registry backup files.
If you are unable to restore the registry backup files, you can try repairing the damaged registry using the Registry Repair tool.
Another possible cause of this error code is the presence of invalid entries in the boot sector.
To check whether the boot sector contains invalid entries, open the command prompt window and type the following commands one by one:
Cause 1: Corrupt system files
The most common cause of this error is disk write errors, virus attacks or power outages. These types of problems can corrupt system files. If you experience this issue, try running an online scan with Malewarebytes AntiMalware Free to see if it detects anything. You can download Malewarebytes AntiMalWare Free here.
If that doesn’t work, we recommend trying one of our solutions below.
Fix #1: Run a System Repair
To repair corrupted system files, follow these steps:
Step 2: After installation completes, close all programs and windows, including task manager.
Step 3: Double-click on ReimagePlus.exe & follow the prompts.
Cause 2: File system security was broken.
The most common reason for BSOD caused by a corrupt system file is because it contains errors. These errors are often left unrepaired over time, causing the OS to become unstable and eventually crash. When this happens, Windows displays a blue screen of death (BSOD). If you see this error, we recommend running the free utility called System File Checker (Windows 7/8/10), which scans your computer for problems and repairs them automatically. You can download SFC here.
If you still experience issues after repairing the corrupted system file, please run the following steps:
1. Restart your PC in Safe Mode
2. Download and install the latest version of Microsoft Security Essentials
3. Reboot your PC into normal mode
4. Run the SFC again
5. Try to boot normally
Updated: July 2025
We highly recommend that you use this tool for your error. Furthermore, this tool detects and removes common computer errors, protects you from loss of files, malware, and hardware failures, and optimizes your device for maximum performance. This software will help you fix your PC problems and prevent others from happening again:
- Step 1 : Install PC Repair & Optimizer Tool (Windows 11, 10, 8, 7, XP, Vista).
- Step 2 : Click Start Scan to find out what issues are causing PC problems.
- Step 3 : Click on Repair All to correct all issues.
Cause 3: BCD file is damaged
This error usually occurs due to corruptions or improper shutdown of the PC. A corrupted BCD file will cause one of the following errors:
1. Error code 0x00007BA9 – “Failed to read the BOOTCONFIG data.”
2. Error code 0x00000220 – “Windows cannot load the specified boot configuration data.”
3. Error code 0x00000000 – “The system cannot find the path specified.”
4. Error code 0x80131001 – “An attempt was made to access a device in a way forbidden by its security descriptor.”
5. Error code 0x80131011 – “An attempt was attempted to reference an object in the memory space of another process.”
6. Error code 0x0000000E – “The requested operation requires elevation.”
How to fix the Windows message “The drive where Windows is installed is locked”
If your computer boots normally, it means that there are no malware programs running on your system. However, if your PC does not start up properly, it could mean that some malicious software is causing problems. To solve the problem, you must remove all the malicious software from your device. Here’s how to do it.
Step 1: Restart your computer. When you see the “Windows logo”, press the F8 key repeatedly. A menu will pop up. Use arrow keys to highlight Safe Mode. Press Enter.
Step 2: After you enter Safe Mode, open the Start Menu. Click Control Panel. Double-click System and Security. In the left pane, double-click Add/Remove Programs. Remove all the suspicious applications. Reboot your computer.
Fix #1: Easy Recovery Essentials can be used.
EasyRE can fix many common problems automatically. If you are having trouble booting into Windows 10, it could be because of a corrupted system file. Or maybe the installation disc is damaged. In either case, EasyRE can help. Just download the free version of EasyRE and run it. You’ll see a screen like this one:
If you’re looking for something else, just keep scrolling down. We’ve got plenty more fixes for you.
Fix #2: Fix Hard Drive Errors
Hard drives fail. They do. And sometimes they fail catastrophically. When that happens, we lose everything on our computer. But don’t worry. There’s a way to fix hard drive errors. It involves taking apart the hard drive itself, and replacing the faulty sectors with good ones. Here’s how it works…
First, plug your hard drive into your PC. Then open up Disk Management. Your disk management utility might look different depending on what operating system you use, but it’s usually pretty straightforward. Once you find your hard drive listed there, highlight it and press Delete. Now select Replace All. Next, choose your new drive. Make sure it’s formatted. Click OK. Finally, reboot your computer.
Fix #3: Recover Deleted Files Without Losing Data
Sometimes, things go wrong. Maybe you accidentally delete a file. Or maybe someone tried to hack your account and changed your password. Whatever happened, you want those files back. Fortunately, there’s a way to restore them. First, make sure you have a backup of your important documents. Then download EasyRE. Run it. Choose the option to scan your entire hard drive. After scanning completes, you’ll be presented with a list of recovered items. Select them all and click Open. You can now safely save your files again.
Fix #2: Run Automatic Repair
To access Automatic Repair on your Windows 10 PC, insert the Windows 10 DVD or USB into the optical drive and reboot the machine. If you don’t have a copy of Windows 10, download the free version from Microsoft Store.
If you’re running Windows 7 or 8, you’ll want to use Easy Recovery Essentials instead. This free program lets you repair corrupted files, recover deleted files, and check your disk health. Download it here.
Chkdsk is an ancient DOS command line tool that repairs errors on hard disks. Here’s how to run it.
Fix #3: Use the chkdsk utility to check for errors on the disk.
To fix the problem, we’ll use the Windows DiskCheck utility. First, open up the program and click “Start.” Then select “Disk Management.” Next, under “Tools,” click “Check Now.” Once the check completes, close the program and reboot.
If you’re still having trouble booting your computer, try running the chkdsk /f command and restarting again.
Fix #4: Use bootrec to rebuild the BCD file
BootRec is one of the most useful Windows tools out there. This article explains how to use it to repair the Master Boot Record (BCD). You can do this even if you don’t know what a BCD is, because it’s just another type of partition table. If you’re having trouble getting into Windows 10, this might help.
The problem: When you install a new operating system, it overwrites the old MBR without copying over the original BCD. So if something goes wrong during installation, the computer won’t start up again unless you perform a clean reinstallation.
There are many ways to solve this problem, but they’re usually complicated and require some technical knowledge. In contrast, fixing the BCD is very simple. All you have to do is open a command prompt window and enter “bootrec /fixbcd”.
You’ll see a warning about the disk being unreadable. Ignore it; the tool will still work fine. After running the command, you’ll be prompted to reboot. But wait! Don’t close the window yet! There’s one more step.
After rebooting, you’ll probably notice that the Windows logo appears briefly, then disappears. That’s normal. Now you’re ready to access Windows normally.
In case you haven’t upgraded to Windows 10 yet, you can download Windows 10 ISO files from Microsoft directly.
Fix #5: Set the correct partition
If you’ve been having problems getting Windows to install properly, it might be because you haven’t assigned the proper letters to your partitions. For example, if you installed Windows 7 onto a single partition named “C:” and later wanted to move it to another partition, you’d need to change the name of the partition to reflect the new location. Here are some tips on how to do that.
1. Open Disk Management
2. Right-click on the hard disk where you want to assign a different letter, such as “E:”
3. Choose Change Drive Letter And Paths
4. Select the partition you want to rename, highlight it, and press Enter
5. Type the new letter in the box next to New Partition Name
6. Click OK twice
Fix #5: Refresh the PC
Windows 10 is great, but it does come with some problems. One of those issues is the fact that you can’t just refresh your system. You can’t simply restart your computer without losing everything. If you want to restore your system to the way it was prior to installing Windows 10, here are five ways to do it.
1. Fix #1: Refresh the PC
If you’re having trouble getting into Windows 10 after upgrading, try refreshing the PC. This process will reset the operating system to how it was before you installed Windows 10. To perform a refresh, follow these steps:
1. Restart your computer.
2. Press and hold Shift while starting up your computer.
3. Choose “Repair your computer.”
4. Click “Next,” then select “Startup Repair.”
RECOMMENATION: Click here for help with Windows errors.
Frequently Asked Questions
Windows 10 is here, and it’s bringing some changes along with it. For starters, Microsoft is making it harder to roll back to older versions of Windows. But there are still ways around this limitation, including one that doesn’t require you to use a USB stick.
The biggest change to come with Windows 10 is the removal of the option to revert back to Windows 7 or 8.1. Instead, Microsoft wants you to upgrade straight to Windows 10. If you want to go back to Windows 7 or Windows 8.1, you’ll need to do so via the Windows Media Creation Tool, which requires you to download the installation files from the Internet.
This tool is no longer included in the Windows 10 ISO image, meaning that you won’t be able to boot into the recovery environment without having the installation media handy. However, you can still recover your system without needing a USB flash drive. Here’s how:
Step 1: Download the Windows 10 installation file from the Internet. You can find it at Microsoft’s support site.
Step 2: Burn the ISO image onto a DVD disc.
Step 3: Boot to the DVD disc. When prompted, select “Repair my computer.”
Step 4: Select the option to start the repair process. Wait while it completes.
Frequently Asked Questions
Signs of Windows 10 error code 0xc0000034
Error code 0xc0000034 is one of the most common errors found in Windows operating systems. It indicates that there is some sort of hardware malfunction in the system. In case you are facing this issue, it is advisable to contact a professional technician. Here we provide you with some solutions to fix error code 0xc0000024.
Causes of error code 0xc0000034
Error code 0xc0000034 is one of the most common errors encountered on Windows systems. This error code occurs because of the corruptions in the system files. These are the files that store information about the operating system and applications installed on it. If you receive this error code, then there might be some problems with the windows installation. You must try to fix the problem immediately. Here we discuss three possible causes of this error code.
1. Corrupted System Files
If you see this error code while installing Windows, then it indicates that the system file is damaged. In such cases, you must reinstall the OS. However, if you already have the Windows installed on your computer, then you can use the following method to repair the system files.
2. Bad Sector
The second cause of this error code is related to the hard disk. Sometimes, the sectors become faulty and stop working properly. When this happens, you cannot access the data stored on the hard disk. To solve this issue, you must replace the entire hard disk.
3. Registry Corruption
Another common cause of this error code can be the corruption of the registry settings. This problem usually occurs when you install multiple programs simultaneously. In such cases, the registry becomes cluttered. As a result, you face several issues like slow performance, crashes, etc.