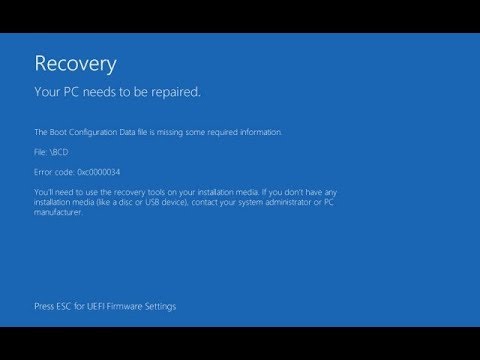- Download and install the software.
- It will scan your computer for problems.
- The tool will then fix the issues that were found.
Sometimes, PC users may encounter this blue screen error with the following text:
“Your computer needs repair. An unexpected error has occurred. Error code: 0x0000034 “
The error can occur at any time without any warning or symptom. The computer will automatically shut down and the above message will appear on the blue screen after restarting.
This error code usually appears when partitioning fails after manual partitioning or after updating the Windows operating system. Most users described that they accidentally deleted the system partition while installing Windows before encountering this error.
Unfortunately, when this error occurs, the user cannot effectively operate the system until the PC is repaired. To fix this error, the PC user will need an installation CD or USB drive with the Windows operating system software on the PC. The following should basically solve the problem.
Run chkdsk
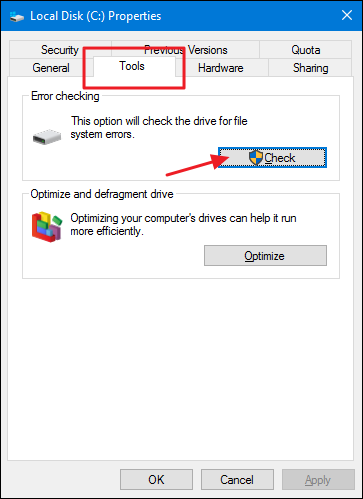
To run chkdsk on a Windows Vista computer and fix this startup error, follow these steps:
- Reboot your computer from the original Windows Vista installation disc and boot from the disc.
- Click Repair your computer.
- Click Command Prompt
- Enter this command: chkdsk c: / r
- Replace c: with the letter of the drive where Windows is installed.
- Press Enter
- Reboot your PC
BCD repair
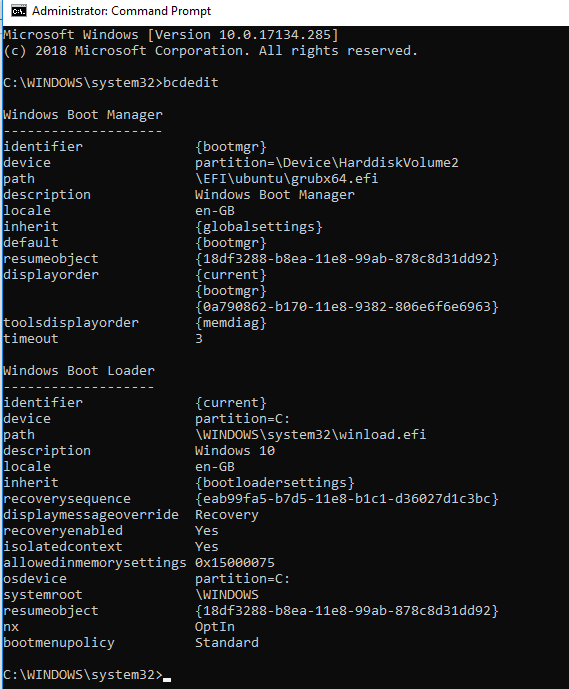
You can also use the command line to execute some commands and fix the problem. Usually, you use the USB or CD / DBD installed in your Windows installation to repair the BCD (Boot Configuration Data File).
Updated: July 2025
We highly recommend that you use this tool for your error. Furthermore, this tool detects and removes common computer errors, protects you from loss of files, malware, and hardware failures, and optimizes your device for maximum performance. This software will help you fix your PC problems and prevent others from happening again:
- Step 1 : Install PC Repair & Optimizer Tool (Windows 11, 10, 8, 7, XP, Vista).
- Step 2 : Click Start Scan to find out what issues are causing PC problems.
- Step 3 : Click on Repair All to correct all issues.
- To do this, you will need help installing Windows to USB or CD / DVD.
- Connect the Windows Media installation USB port.
- Select additional options
- Select Command Prompt
- Type bootrec / fixMBR and press Enter at the command prompt.
- Type bootrec / fixBoot and press Enter.
- Type bootrec / rebildBCD and press Enter.
- Once you’re done. A message may appear stating that you want to add the installation to the startup list. When you receive this message, enter Y (for Yes).
- A confirmation message indicates that the process has ended.
- Now type exit and hit Enter.
- Restart your computer and you should be fine.
Run Windows Automatic Repair
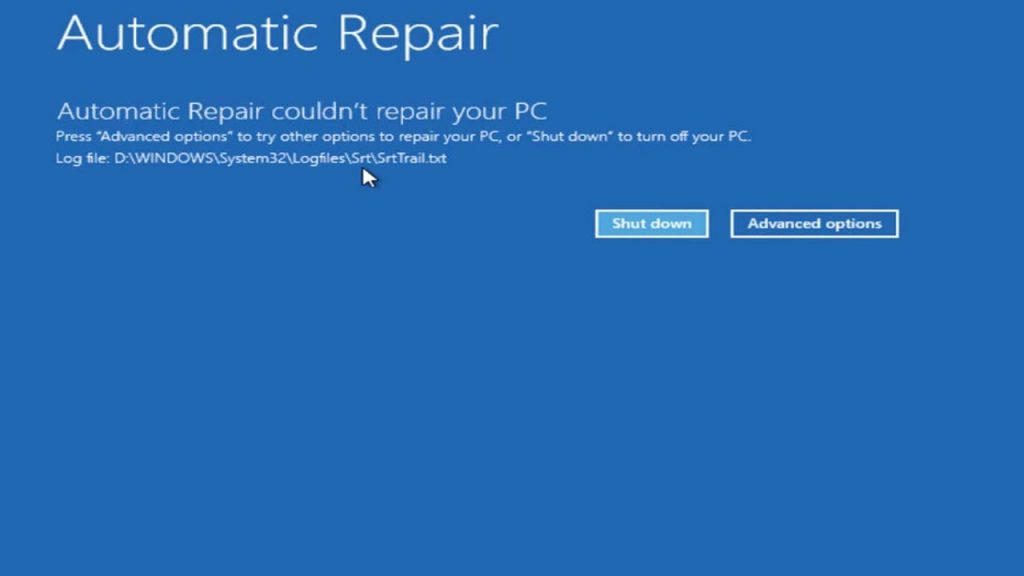
The automatic repair utility available by default in Windows 8 / 8.1 / 10 can fix the “The disk where Windows is installed is locked” error.
To access automatic recovery on your computer, follow these steps:
- Insert Windows DVD / USB and restart the system.
- If you don’t have the original Windows 8 installation media, skip to Fix 1: Use Easy Recovery EssentialsLoading from media
- Click Repair your computer
- Go to Troubleshoot> Automatic Repair.
- Continue using the wizard to complete the process.
RECOMMENATION: Click here for help with Windows errors.