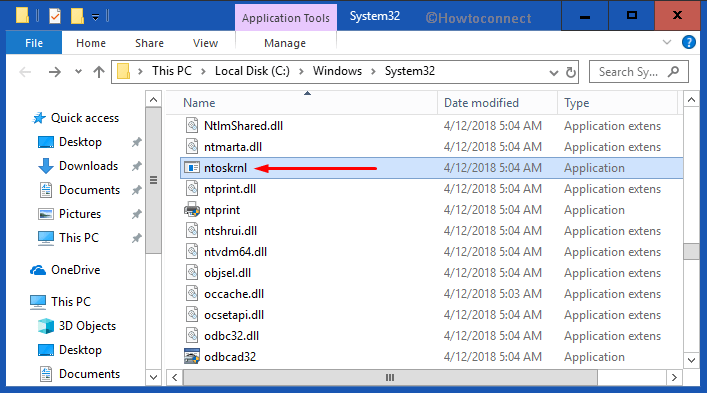Updated November 2025: Stop error messages and fix your computer problem with this tool. Get it now at this link
System items are items that run at startup. These include programs such as ntoskrnl, which manages hardware accesses. Some system items hog resources, though, because there are too many processes competing for memory and processor cycles at once. To see what process is hogging all the memory, open Task Manager and select Performance. Under the Memory section, you’ll see a list of processes sorted by how much RAM each one uses. If there are several processes consuming lots of memory, it’s likely that some of those processes are slowing down the computer.
To fix this problem, try disabling unnecessary system items. Open Device Manager and locate the device named “Microsoft Hypervisor Service.” Right-click on it and choose Disable. You might want to restart your PC afterward.
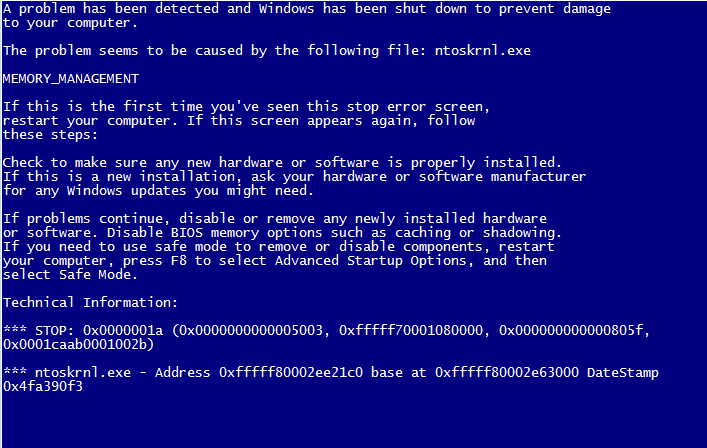
What is ntoskrnl.exe?
Ntoskrnl.Exe is one of the most important process running under windows OS. This process is used to manage different types of hardware devices like hard disk drives, network cards, printers etc. When you open ntoskrnl exe it starts working immediately. If there is some issue with ntoskrnl process, it will show error messages while starting up. You can fix those errors easily by following the steps mentioned below.
How to Fix ntoskrnl Process Error Messages
1. Open Task Manager
2. 3. Check the column named PID and find out the PID number of ntoskrnl
4. Right click on the selected PID and select Properties
5. Go to the Details tab and check what is the status of the process.
How do I fix it?
Driver Easy is a free tool designed to help you diagnose problems with your PC. You simply enter information about your hardware into the app and let it run. If there is something wrong with your driver, the software will tell you exactly what needs fixing.
The free version of Driver Easy is limited to one scan per day. However, the paid version includes unlimited scans and access to additional features like automatic repair, troubleshooting tips, and more.
Method 1: Deactivate Windows Search Service
The default Windows Search Service is enabled by default. If you want to disable it, follow these steps:
1. Open Control Panel.
2. Click Programs & Features.
3. Select Turn windows features on or off.
4. Locate Windows Search Service under Windows Search Services. Check the box next to Windows Search Service, and then select OK.
5. Restart your computer.
6. You are done. Now you won’t see the “Windows Search cannot connect to the indexer server” error message anymore.
Note: Make sure you restart your computer.
We highly recommend that you use this tool for your error. Furthermore, this tool detects and removes common computer errors, protects you from loss of files, malware, and hardware failures, and optimizes your device for maximum performance. This software will help you fix your PC problems and prevent others from happening again:
Updated: November 2025
Method 2: Check Incompatible Programs
If none of the above methods worked, try running the following command to check for any incompatible programs:
The above command will delete all files associated with the program you’re trying to uninstall. If it doesn’t work, try the next method.
Method 3: Use Windows Performance Toolkit to find out what’s wrong.
If you are experiencing problems with your computer and want to know what exactly is causing it, there is no better tool than Windows Performance Toolkit (WPT). In this article we will show you step by step how to use WPT to diagnose and fix common issues such as slow startup, freezing, crashes, etc.
RECOMMENATION: Click here for help with Windows errors.
Frequently Asked Questions
What to Do if Nothing Fixes High CPU Usage by Ntoskrnl.exe?
Ntoskrnl.dll is a critical component of the operating system. This file is responsible for managing memory allocation and keeping track of processes running on the computer. When it becomes corrupted, your PC might start behaving strangely. You might even experience frequent crashes and freezes. To find out whether you are suffering from a corrupt Ntoskrnl file, check out some of the following tips.
1. Check Disk
If you notice that your hard disk space keeps getting filled up quickly, then you could be dealing with a damaged file. Run a full scan on your hard drive to identify the culprit.
2. Update Drivers
Another way to fix the problem is to install updated drivers for your hardware components. For example, if you are facing issues related to your graphics card, try updating the driver.
3. Restore Previous Date
You can use the System Restore feature to restore your system to a previous date. With this option, you can go back to a specific date in case there is something wrong with the current version of the software.
Why does Ntoskrnl.exe use so much disk space and CPU?
Ntoskrnl.exes consumes a lot of disk space and CPU resources. This file is used by Microsoft to manage power management, suspend/resume, hibernate, and shutdown options. When there is a problem with this process, you will see various errors like “Windows could not start because ntoskrnl.dll is missing”. If you want to fix this issue, follow the steps mentioned below.
Step 1: Press Win+R keys together and type regedit into the run box.
Step 2: Click OK and go to HKEY_LOCAL_MACHINE\SYSTEM\CurrentControlSet\services\NTOSKRNL\Parameters.
Name it DisableHibernation and set value to 0x1.
Step 4: Go to HKEY_LOCATION_ROOT\SOFTWARE\Microsoft\Windows NT\ CurrentVersion\Winlogon and double-click on DefaultUserName key.
Step 5: Replace the existing string with %USERPROFILE%\AppData\LocalLow\Temp\{AAD7C3E5-F0DF-4E81-9EC8-F6DCB2DD9C90} folder path.
Step 6: Close the registry editor and reboot the PC.
Note: You can use Method 1 above to disable hibernation permanently. But, it won’t allow you to resume easily. So, I suggest you to try Method 2.