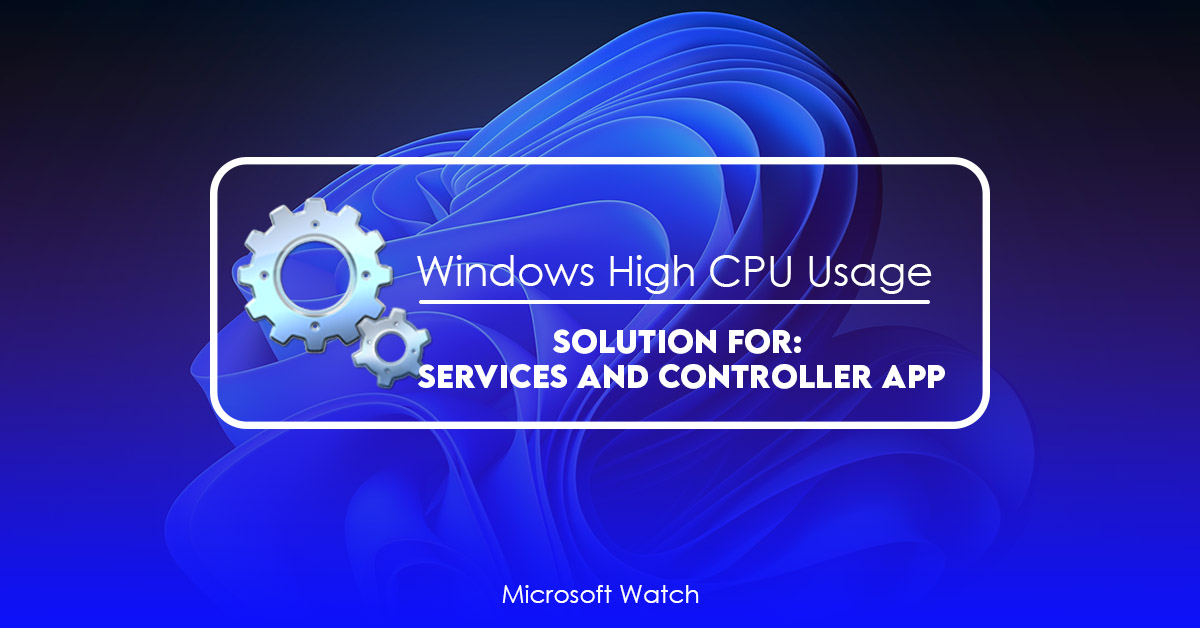Updated November 2025: Stop error messages and fix your computer problem with this tool. Get it now at this link
This issue occurs if you’re trying to run a Service application or a controller application on a computer that runs Windows Server 2012 R2 or Windows Server 2016. When you try to start one of those applications, it might show up as “High CPU Usage.”
The problem occurs because the Service Control Manager (SCM) uses a lot of resources to manage the different types of services. For example, when you install a printer driver, SCM creates a service called Print Spooler.
When you use a controller application like Device Stage to deploy software, the process requires lots of memory and processing power. So, when you open the application, it starts a separate process called the Controller Application Host.
If the system does not have enough resources to handle both processes simultaneously, the CPU utilization goes up. To fix this issue, follow these steps:
1. Restart the computer.
2. Open Task Manager.
3. Select Processes tab.
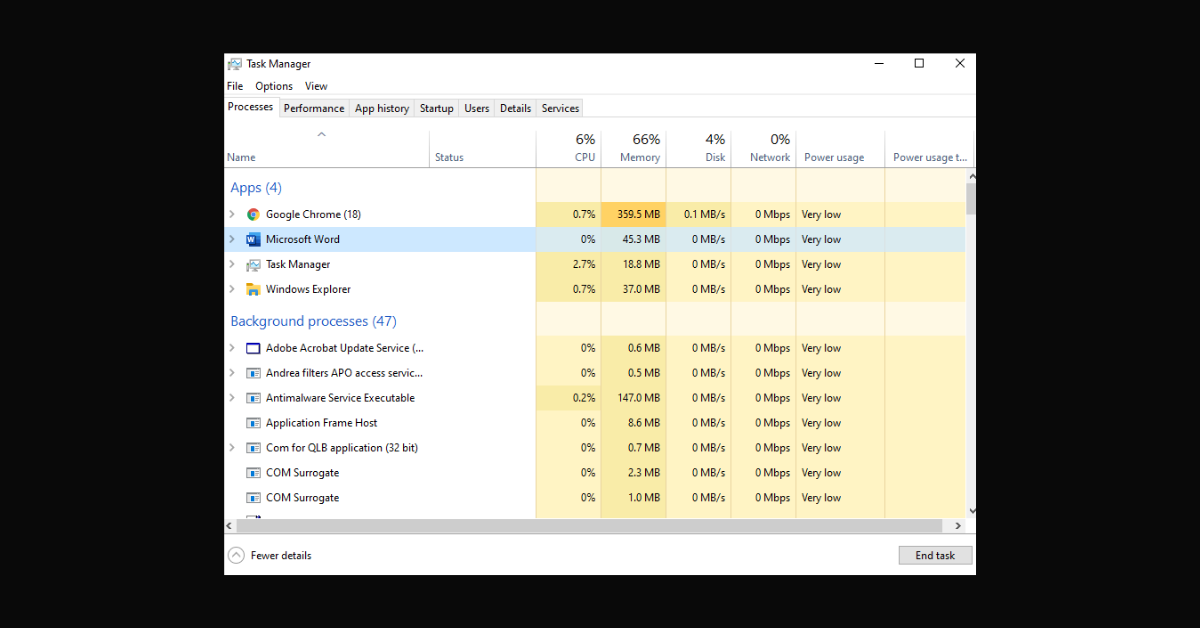
App Controller and Services High use of CPU
Windows 10 PCs are becoming increasingly popular. More people use laptops and tablets than desktops. As a result, Microsoft introduced the Services and Controller app. This application allows users to manage some settings directly from the desktop. However, sometimes, it uses too many resources.
Users are experiencing random spikes in processor usage. They complain that the Services and Controller app is taking up too much memory. This issue occurs when you play games or view videos.
Microsoft says that it is working on fixing this problem. In the meantime, there is no solution for now.
1] Check where the file is and its properties
When you open Task Manager, look for processes named “Services” or “ControllerApp”. Rightclick on them and choose “Properties”. In the window that opens up, check the file location and verify whether it is legitimate. If there are multiple files, we suggest you delete one of them.
2] Run System File Checker
The Disk Cleanup Tool is a free utility included in Windows 10 that helps you clean up temporary files, junk files, and unneeded program data. You can use it to delete old backup copies of documents, uninstall unused software, and even recover deleted files. If you want to make sure that your computer is running properly, run the Disk Cleanup Tool once every few months. This will help ensure that your system is working correctly and prevent problems like slow performance, crashes, and freezes.
To start cleaning up your hard disk, open the Start menu and type “Disk cleanup.” Then press Enter. In the window that appears, select “Clean up system files,” and then click OK.
If you see errors while trying to run Disk Cleanup, follow these steps to troubleshoot the problem:
1] Press Ctrl+Alt+Del to open Task Manager.
2] Click the Processes tab.
3] Right-click the process named “Windows Update Agent” and choose End task.
4] Close Task Manager.
3] Run an antivirus scan
Malicious software often resides in the system32 folder. This folder contains several important Windows components such as the operating system itself, the browser, and even the file explorer. If malware manages to sneak into this folder, it could cause serious damage to your PC. To prevent this, run an antivirus scan immediately.
Antivirus programs are able to detect malicious software residing in the system32 folder because it uses the same detection methods as the main antivirus application. However, some portable antivirus scanners do not require installation and can be used directly from USB drives. These scanners can be downloaded from the Internet and scanned the entire hard disk without installing anything.
The following article lists three different types of portable antivirus scanners.
1. AVG Free Antivirus Scanner
2. Av
4] Restart the Windows Management Instrumentation (WMI) Service.
Sometimes software sends invalid commands, creating unnecessary processor requirements. To resolve this problem, we must restart the Windows Management Instrumentation (WMi) service.
We highly recommend that you use this tool for your error. Furthermore, this tool detects and removes common computer errors, protects you from loss of files, malware, and hardware failures, and optimizes your device for maximum performance. This software will help you fix your PC problems and prevent others from happening again:
Updated: November 2025
5] Turn off Background slideshow
Press the Windowskey+Ito open Settings.
Tap orclick Personalisation.On the left pane, selectBackground.On the right pane, set the Backgroundsettings toPicture.Exit the Settingsapp.Check if the issueat hand isresolved.
6] Disable Diagnostics Policy Service
Google recently rolled out a change to the way it handles diagnostic information. In short, it could cause issues for some users. To fix this problem, you can disable the Diagnostics Policy Service. Here are the steps:
1. 2. Click “Disable” next to “Diagnostics policy service.”
3. Restart Chrome.
4. Check again. If the flag isn’t disabled, try restarting again.
5. If disabling doesn’t work, open about:config in your address bar and type in the following filter:
chrome.diagnosticsPolicyService.enabledfalse
7] Check for problems in the Clean Boot state
If you are experiencing issues while playing games on PC, it could be because of one of the following reasons:
1. You installed an old version of the game.
2. Your computer is running slow.
3. There is some virus/malware infection on your system.
4. Your graphics card driver is outdated.
5. You have overclocked your CPU.
6. You have too many programs open in the background.
RECOMMENATION: Click here for help with Windows errors.
Frequently Asked Questions
Does the WMI Provider Host (WiPrvSE.EXE) use a lot of CPU?
The WMI Provider Host process eats up all available resources on Windows systems. The WMI Provider Host is responsible for managing the WMI providers installed on a computer. If you are experiencing high CPU usage, it could be because the WMI Provider Host is consuming too much memory or causing another problem.
This issue occurs due to an incorrectly configured WMI Provider Host service. To resolve this issue, follow these steps:
1. Open Task Manager by pressing CTRL+ALT+DELETE.
2. Select Performance tab.
3. Click Processes button.
4. Right-click the WMI Provider Host process and select End task.
5. Restart the computer.
Is high CPU usage caused by Svchost.exe (netscvs)?
In recent weeks, we’ve seen reports about high CPU usage caused by the Svchost.exeservice.exe process. We’ve even received questions about whether it’s normal behavior. In fact, Svchost.exe isn’t necessarily a sign of malware infection; it’s just one of those things you’ll find running on most computers.
The Svchost.exe process is used by several different services, including the following:
– Microsoft Office applications such as Word, Excel, PowerPoint, Outlook, OneNote, Publisher, Access, Visio, Project, FrontPage, InfoPath, SharePoint Designer, and others
– Internet Explorer
– Windows Update
– Windows Defender
– Remote Desktop Connection Service