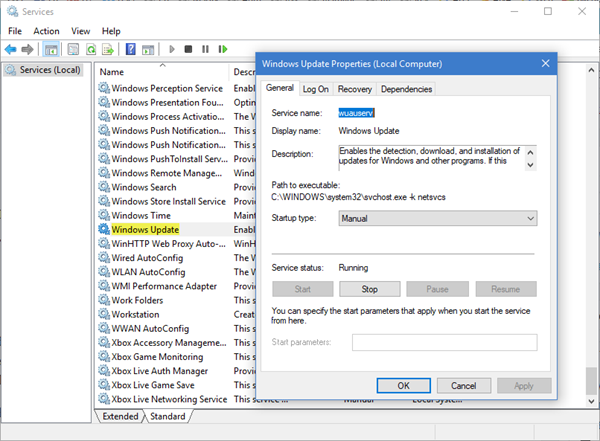Updated July 2025: Stop error messages and fix your computer problem with this tool. Get it now at this link
WUAUSERV is a program that runs automatically whenever you start up your PC. This tool checks whether your operating system needs updating, downloads it, and installs it. Unfortunately, some people have reported that WUAUSERV causes high C
PU usage. If you experience this problem, here are some things you can do to fix it.
First, make sure that WUAUSERVER isn’t running. To find out if it is installed, open Task Manager and look under Processes tab. You’ll see a list of processes named “wuauserv”. If you don’t see anything like this, close down all programs and reboot your PC. After rebooting, try opening WUAUSERV again. If it still doesn’t work, follow the steps below.
Second, make sure that your antivirus software is working properly. Some security tools might interfere with WUAUSERV. So, disable it temporarily while you use your antivirus software. Then, reenable WUAUSERV once you’ve finished checking for viruses.
Third, clean up your registry. A corrupt registry file could cause WUAUSERV to crash. Run Regedit and delete unnecessary entries. Also, make sure that no leftover items remain in the following folders:
HKEY_LOCAL_MACHINE\SOFTWARE\Microsoft\Windows NT\CurrentVersion\WindowsUpdate
C:\ProgramData\Microsoft\Windows\AppRepository\
If you’re having trouble finding these folders, press CTRL+SHIFT+ENTER to open Command Prompt window. Type regedit into the command prompt text box and hit Enter. Click OK to confirm. Delete the above mentioned folders. Now, restart your PC and try installing WUAUSERV again to see if it works now.
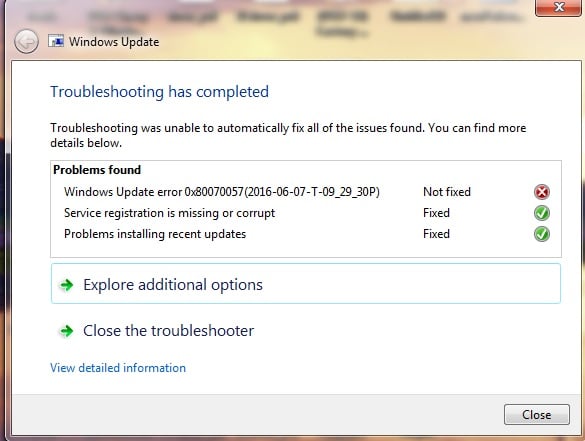
Windows 7’s Wuauserv Service Consumes 50% of the CPU and Memory
The wuauclt.exe process consumes high amounts of system resources. This issue occurs because it runs multiple instances of svchost.exe. These svchost.exe processes are used to run several services including the following:
– WUA – Windows Update Agent
– IIS – Internet Information Services
– WSUS – Windows Server Update Services
– WinRM – Remote Desktop Connection Manager
– RDS – Remote Desktop Session Host
– RPCSS – Remote Procedure Call Subsystem Service
We highly recommend that you use this tool for your error. Furthermore, this tool detects and removes common computer errors, protects you from loss of files, malware, and hardware failures, and optimizes your device for maximum performance. This software will help you fix your PC problems and prevent others from happening again:
Updated: July 2025
Why Does Wuauserv Use a Lot of CPU?
The Windows Update Agent Service, known as WUAUSERV.EXE, is responsible for updating Windows computers. If it becomes slow or unresponsive, you might want to check what’s causing this issue. This article explains how to fix high CPU usage caused by WUAUSERV problems.
Check Your Windows Update Status
Windows 10 is one of those operating systems that gets updated regularly. If you are experiencing high CPU usage while installing updates or if you see errors during the process, it could be because of something else. Here are some things to check out:
1. Check your Windows Update status
If you haven’t checked your Windows Update status recently, do so now. Click on “Update and Security”. Then scroll down to “Updates”, where you’ll find information about what’s being installed.
2. Don’t panic if you see errors
If you don’t see anything wrong, don’t worry. Just wait until the update completes. This might take several minutes, depending on how many updates are waiting to install.
3. Check if there’s an upgrade pending installation
You can check if there’s an upgrade being downloaded by opening the Start menu and typing “upgrade history”. You’ll find the list of upgrades that are pending installation.
Check and Repair Your System Files
To repair corrupted system files, use the command prompt. Open a Command Prompt window and type sfc /scanno. This will scan your entire hard disk for corruptions and missing files. When it finishes scanning, look for errors like the one shown above. Click OK to fix them. Then restart your PC and try again.
If you’re having trouble locating the Command Prompt window, here’s how to do it: Start Windows Explorer and navigate to %SystemRoot%\system32. Double-click cmd.exe. If you don’t know where %SystemRoot% is, just press Ctrl+Alt+Del to bring up the Task Manager and locate cmd.exe under “Command Prompt”.
You can also run the command prompt directly from the desktop shortcut menu. Right-click the icon and select Run As Administrator.
Disable Windows Update Delivery Optimization
If you don’t like having Windows Updates download automatically, there are several options. You can turn off Automatic Installation completely, set it to check for updates once per week, or just wait for the next scheduled update. You can manually install Windows Updates. To do this, open the Start menu and type “Windows Update”. Clicking on the link will take you directly to the Microsoft Store where you can browse and select updates.
The third option is to use Windows Update Delivery Optimization. This feature allows Windows to send updates to your device over Wi-Fi instead of connecting to the Internet. However, this does mean that your PC will use up additional bandwidth.
By default, this option is turned on.
To disable this feature, simply uncheck the box.
Microsoft Defender can be used to look for malware.
Microsoft Defender scans for malware every day to keep your computer safe. If you want to see what it found, just open Windows Explorer and go to %ProgramFiles%\Windows Defender\Malicious Software Removal Tool\MSRT.exe. You’ll find the log file there.
You don’t need to run MSRT manually; it runs automatically whenever you start Windows. However, if you’d like to do some manual scanning, here’s how to use it:
1. 2. In the Disk Cleanup window, select “Clean up system files.”
3. When prompted, provide the administrator password required to access the local hard disk.
4. Select OK.
5. Wait while Disk Cleanup removes temporary files and unneeded registry entries.
Stop Automatic Windows Updates
While it isn’t possible to entirely disable the Windows Update service, you can stop them momentarily. This allows you to troubleshoot issues without having to wait for the next scheduled update. You can select to pause the service for a week by choosing the Pause updates option. To do this, use the drop-down menu in the Advanced Options section and select a date to resume.
Alternatively, you can choose to pause updates for seven days by selecting the Pause updates option in the Advanced Options section. This lets you continue working while waiting for the next scheduled update to install.
RECOMMENATION: Click here for help with Windows errors.
Frequently Asked Questions
Why uses so much CPU when running Windows Update?
Windows 10 has been around for almost three years now, and it seems like Microsoft keeps adding new features. This makes sense considering how many people are still running older versions of Windows XP, Vista, 7, 8, and even Windows Server 2003. However, there are some problems that occur because of the constant addition of new features. One of those problems is Windows Update taking up a lot of resources on your computer.
There are several different factors that contribute to why Windows Update takes up so much space on your hard drive. For example, you may have outdated drivers installed on your machine. These drivers usually come bundled with software, such as games and applications, but they don’t always work correctly. If one of these drivers doesn’t work properly, it could cause problems with hardware components, including your graphics card, sound card, Wi-Fi adapter, etc.
Another reason why Windows Update can consume so much processing power is because it checks for updates every day. When you install a program, Windows will automatically check whether there are newer versions available. If there are, it will download and install them. So, if you’re installing a game, you’ll want to make sure that you’ve got enough free disk space to store the installation files. Otherwise, you might run out of room on your hard drive.
If you’re having trouble with Windows Update, try disabling automatic downloads. This way, you won’t have to worry about checking for updates daily. Instead, you can wait until the next scheduled update.
You may also find yourself getting multiple notifications to perform updates. If you see a notification pop up while you’re playing a video game, for instance, you should ignore it. You probably just need to restart your computer.
The final reason why Windows Update can eat up so much processing power is due to the fact that it uses background tasks. Background tasks are programs that do things in the background without interfering with what you’re doing. They include things like downloading and installing updates, scanning for malware, backing up data, and updating device drivers.
To prevent Windows Update from being a resource hog, you can turn off background tasks. Then, scroll down to “Task Scheduler.” Click the ellipsis button, select “Edit,” and uncheck everything except “Check for Updates.”
Is svchost.exe (netsvcs) a virus?
The svchost.exe(netsvcs) process is a part of Windows that is used for many purposes, including running applications and managing networking. In some situations, it uses too much memory and resources, causing problems with your PC.
In addition, there are malicious programs that use the svchost.exes process to hide themselves from antivirus software. These types of threats are called “Trojans.” They often install additional processes, such as browser helper objects (bho), to steal personal information and send spam messages.
If you’re having trouble with your svchost.exe, here are several things you can do to fix the issue.
1. Restart Your Computer
Restarting your computer usually fixes most problems. You’ll lose unsaved data, though.
2. Reset Network Settings
Resetting your network settings will stop network connections from being established automatically. This prevents viruses and hackers from accessing your computer remotely.