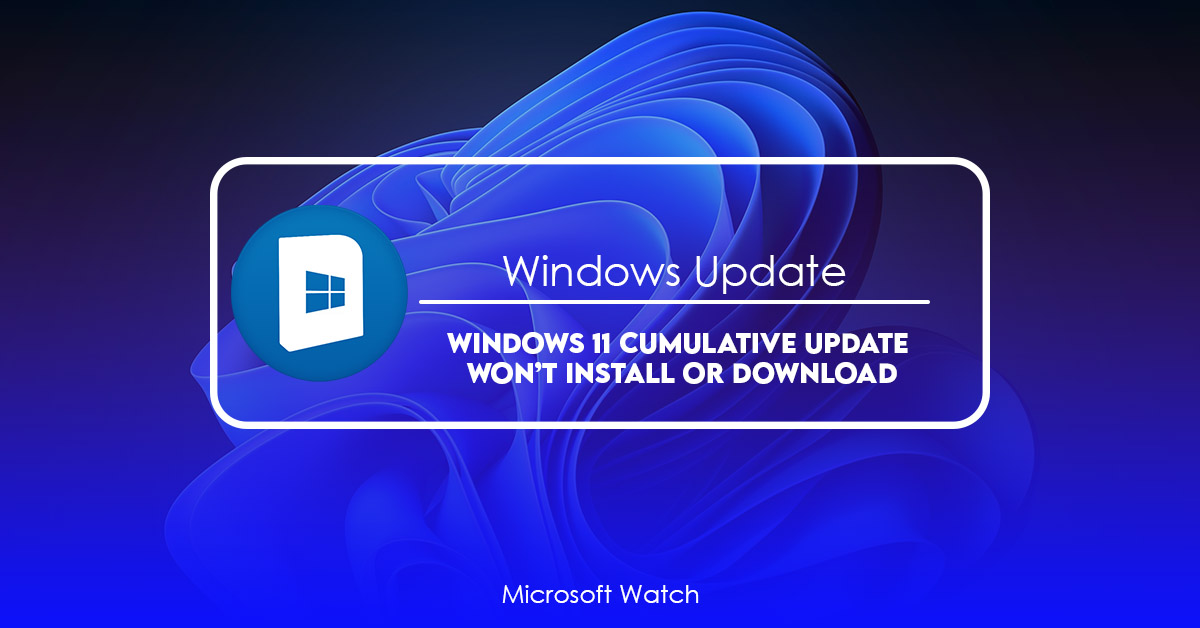- Download and install the software.
- It will scan your computer for problems.
- The tool will then fix the issues that were found.
Microsoft released a cumulative update for Windows 10 on January 30th, 2017. However, it did not work for some people. Microsoft acknowledged the error and promised to release a solution soon. On February 2nd, 2018, Microsoft announced that they had fixed the problem. They are now releasing a cumulative update that fixes the issues.
The following steps explain how to download and install the latest version of Windows 10.
If there are no updates listed, go ahead and click Get Started.
Step #2: Click on Change button next to Optional Updates.
Step #3: Select “Install Updates Automatically”.
Step #4: Wait while the installation process completes. When done, restart your computer.
Error: Windows 11 Cumulative Update Download Failed
Microsoft released a new Cumulative update for Windows 10/Server 19 today. However, it failed to install properly. If you are facing the same issue, try checking Windows Update history before trying to install the cumulative update again.
Why is Windows 11’s Cumulative Update not Installing?
If you’re trying to install Microsoft’s latest operating system, Windows 10 version 1809, you might run into some issues along the way. If you’re having trouble getting the installation files to work properly, here’s what you need to know about why it happens and how to fix it.
The most common reason for the blue screen of death is due to a faulty hard disk. This can happen because of physical damage, such as scratches or dust particles, or because of software errors. You’ll want to make sure that your hard disk isn’t damaged before attempting to reinstall Windows.
Another cause of the blue screen of death could be a problem with your motherboard or graphics card. These components often require drivers to function correctly. Make sure that you’ve installed the correct drivers for your device before you attempt to reinstall Windows. For example, if you’re running Windows 10 Home edition, you’ll need to download the appropriate driver for Intel HD Graphics 620.
You might also run into an issue where the file size of the installer exceeds the limit allowed by your storage space. In this case, you’ll need to delete old programs or free up space on your hard drive. You can do this by deleting unnecessary files and emptying temporary folders.
Finally, you might be experiencing an error while downloading the required files. To resolve this, you’ll need to check the status of your Internet connection. If you’re experiencing slow speeds, try switching to another network location or changing your DNS settings.
Once you’ve checked your hard disk, your motherboard, and your Internet connection, you can proceed with the installation. If you’re still having issues, you can use the troubleshooting guide below to help identify the source of the problem.

Repair 1. Using Windows Update Troubleshooter
Microsoft recommends running the Windows Update Troubleshooting Tool before installing the latest version of Windows 10. If you already installed the latest version of Windows, you can use the tool to fix problems caused by previous installations of Windows 10.
The tool can help resolve common issues such as missing features, errors, and compatibility problems.
Repair 2. Checking Background Intelligent Transfer Services
The Windows operating system uses background intelligent transfer services (BITS) to move files across the network. These services use a variety of techniques to optimize file transfers. However, if you don’t check whether the service is running, it could cause problems. For example, BitTorrent clients often use BITS to download large files. If your computer doesn’t have enough memory to hold the entire file, it might start downloading parts of the file while still trying to save the rest. When this happens, the file becomes corrupted. You’ll see error messages like “Cannot open file.”
To fix this problem, follow these steps:
1. Click Start, type cmd into the Search box, and press ENTER.
2. At the command prompt, type net stop Bits and press ENTER.
3. Type net start Bits and press ENTER.
Updated: October 2025
We highly recommend that you use this tool for your error. Furthermore, this tool detects and removes common computer errors, protects you from loss of files, malware, and hardware failures, and optimizes your device for maximum performance. This software will help you fix your PC problems and prevent others from happening again:
- Step 1 : Install PC Repair & Optimizer Tool (Windows 11, 10, 8, 7, XP, Vista).
- Step 2 : Click Start Scan to find out what issues are causing PC problems.
- Step 3 : Click on Repair All to correct all issues.
Repair 3. To repair system corruption, run DISM and SFC
1. Open Command Prompt window as administrator.
2. Type “sfc /scannow”, press Enter key.
3. Wait for it to finish scanning and repairing corrupted files.
4. When finished, type “dism /online /cleanupImage /RestoreHealth”.
5. Reboot computer.
6. If you still see the same problem, repeat steps 2 – 5 again.
7. After reboot, run “sfc /scandisk” command to check disk health.
Repair 4. Reset Windows Update Components
Windows 10 includes many features that are designed to make your life easier. One such feature is called “Windows Update.” This tool helps you install security patches and software updates automatically. However, sometimes things go wrong. You might accidentally uninstall a component of Windows Update, or you might experience issues downloading or installing updates. If you’re having trouble with Windows Update, try resetting some of the components. Here’s how to do it.
1. 2. Double-click Network Adapters.
3. Right-click the network adapter associated with Windows Update, and select Properties.
4. Select the Driver tab.
5. Uncheck the box next to Automatically scan for hardware changes.
6. Click OK twice.
Fix 5. For a clean install, download Windows 11 Cumulative ISO Update ISO
Microsoft has announced the release date for Windows 10 version 1809, aka “Fall Creators Update.” The update will roll out on October 17th, 2018. While there are no major changes included in this version, it does come with some bug fixes and performance improvements. If you want to install Windows 11 without having to download the entire operating system again, we’ve got you covered.
Windows 10 Fall Creator’s Update – What’s New?
The most notable change in this version is the addition of Cortana Suggestions. These suggestions will pop up while you’re browsing the web and ask questions about what you’re looking at. For example, if you’re searching for a restaurant, Cortana might suggest nearby restaurants based on your location.
Another big feature added to Windows 10 is the ability to use your phone as a mouse. With the Windows Mobility Center app installed, you’ll be able to control your PC with your smartphone. You can even drag and drop files directly onto the desktop.
There are also some minor tweaks and improvements throughout the OS. One such improvement is the removal of the Start menu tile grid. Instead, you’ll now see large tiles across the bottom of the screen. There’s also a new option for changing the background color of the taskbar. And finally, there’s a new way to quickly access your favorite apps. Just press Win + I and select the app you want to launch.
If you don’t like the new look, you can revert back to the classic interface by downloading the Classic Shell app.
Download Windows 11 Build 1803/19H1 ISO
How to prevent Windows 11 Cumulative Update Failures from Ruining Your Computer
The Windows 10 Anniversary Update brought many improvements to the operating system, including support for USB Type-C ports. But the update also introduced some issues, such as causing PCs to fail to start correctly. Microsoft addressed the issue with the November 2018 Patch Tuesday release, but now the company has announced that it plans to roll out a second patch to fix the problem once again.
Microsoft says that the second patch will address “a small number of reports of PCs failing to restart properly.” If you’re experiencing this issue, the best thing to do is wait for the next patch to arrive. You’ll know when it does because the company will send out notification emails to affected users.
If you don’t want to wait, though, you can use a third-party utility to make sure you never experience the same problem again. EASEUS Todo Backup is one such program, and it offers a simple way to back up your entire computer. All you have to do is select what files you want backed up and where you’d like them stored. Once the process completes, you can view the contents of your backups just like you would any file explorer.
You
Windows 11 Cumulative update failed to download and install
Microsoft released a cumulative update for Windows 10 version 1809 yesterday. However, some users are still having problems installing it. Microsoft says that the reason behind the failed installation is because of the “Windows Defender Application Guard” feature. If you’re one of those affected, here are a few things you can do to fix the issue.
1. Check your Internet connection speed
If you’ve tried to download the update multiple times, make sure that your internet connection is fast enough to handle the traffic. You can check your connection speed by opening up the Network & Sharing Center and clicking on Change Adapter Settings. This will show you how much bandwidth is being used.
2. Disable Windows Defender Application Guard
You can disable Windows Defender Application Guard by following these steps:
Open the Start menu.
Type ‘appwiz.cpl’ into the search bar.
2. How can I fix a corrupt Windows 11 Update?
Microsoft has released patches for some vulnerabilities in Windows 10, Windows Server 2016, Internet Explorer 11, EdgeHTML 15, Office 2013, Office 365 ProPlus, and SharePoint Online. These patches address issues discovered during the month of January 2018.
3. Is it necessary to update Windows 11 cumulatively?
If you are having problems with your computer, it could be because of the operating system version installed on your device. You might want to check whether there is a newer version out there. If you don’t know how to do that, we recommend downloading the free software called EaseUS Todo Backup Free.
This program is designed to protect your data and make sure that everything works properly on your machine. With this handy utility, you can perform regular backups, scan for viruses, clean up temporary files, and much more. In addition, it allows you to restore deleted files and even undelete lost documents.
The application supports both 32-bit and 64-bit systems. It is compatible with Windows 10, 8, 7, Vista, XP, 2003, 2000, ME, NT, 95, 98, Me, and 3.0
RECOMMENATION: Click here for help with Windows errors.
Frequently Asked Questions
If I don’t update my operating system, will security bugs affect me?
Yes! It’s very important to keep your operating system (OS) up to date. You should also keep an eye on the security updates that Microsoft and Apple release. These two companies make most of the software that is used today.
Will putting on updates slow down my computer?
No, updates are meant to make your computer faster and better able to handle new programs and features. They also fix bugs in software that already exists.
Why Should I Install Windows Updates?
If you don’t keep your computer up to date, viruses could be hiding in your system, waiting for a chance to attack. Your operating system may ask you to download security patches when you install new software or update existing programs. These patches are made to keep bad code from getting on your PC.
.