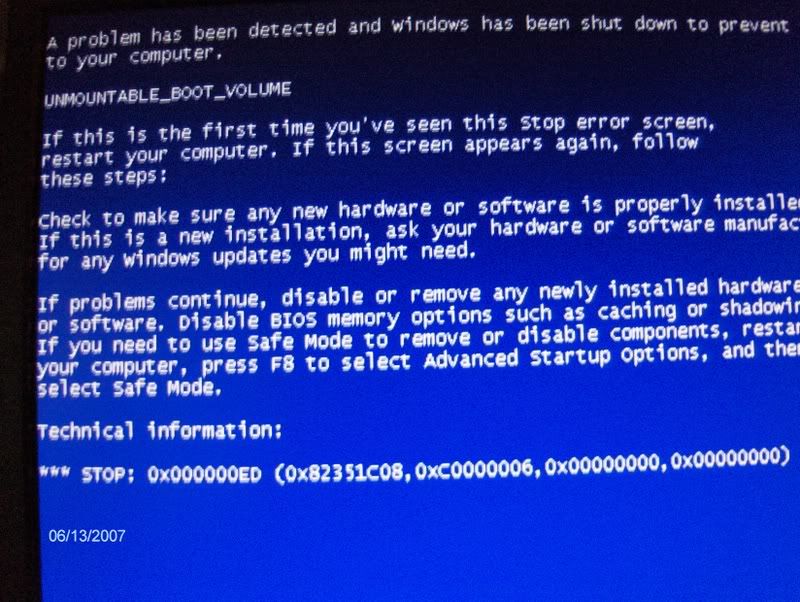- Download and install the software.
- It will scan your computer for problems.
- The tool will then fix the issues that were found.
Error 0xc0000006 usually occurs due to corrupted registry files. It can also be caused by certain viral infections. This error can also be caused by outdated drivers, missing DLL files and Blue Screen of Death on your computer.
0xc0000006 is the NTSTATUS code. In particular, this is STATUS_IN_PAGE_ERROR.
These errors often occur when trying to run an executable file from a network volume. If, for any reason, there are temporary problems accessing the network volume, you will see this error. When a module is loaded, the code is not physically loaded until it is needed. A memory related file is created. When a specific page is required, it is moved to physical memory as needed. If your network does not meet this requirement, your application will be terminated with a STATUS_IN_PAGE_ERROR message.
Common ways to treat them include:
Remove conflicting software
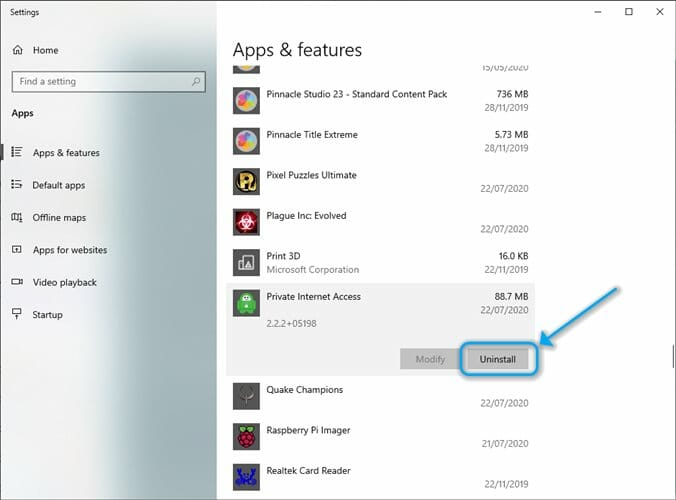
- On your keyboard, press the Windows Windows key + R keys.
- In the Open box, type appwiz.cpl and press Enter. The Programs and Features window opens.
- Click the link below for a list of programs to remove before installing Trend Micro Security software.
- Select the program you want to uninstall and click Uninstall or Uninstall.
- Wait for the program to be uninstalled, then restart your computer.
- If you have any problems with the uninstallation process, please contact the software manufacturer’s support.
Updated: July 2025
We highly recommend that you use this tool for your error. Furthermore, this tool detects and removes common computer errors, protects you from loss of files, malware, and hardware failures, and optimizes your device for maximum performance. This software will help you fix your PC problems and prevent others from happening again:
- Step 1 : Install PC Repair & Optimizer Tool (Windows 11, 10, 8, 7, XP, Vista).
- Step 2 : Click Start Scan to find out what issues are causing PC problems.
- Step 3 : Click on Repair All to correct all issues.
Run SFC command to restore system files

Run SFC command when troubleshooting faulty Windows system. SFC finds and replaces corrupted, missing or modified system files. Even if the SFC command does not repair any files, running it will at least confirm that the system files are intact and allow you to continue troubleshooting with other methods. You can use the SFC command while the computer starts up by itself. If Windows starts normally, you can start it from the Administrative Command Prompt. If Windows does not start normally, you can try starting it in Safe Mode or Recovery Environment by booting from the installation media or recovery CD.
However, when accessing a command prompt — usually in safe mode or in the recovery environment — use the command in the same way. Remember that when Windows starts normally, you need to open a Command Prompt with administrator rights. To do this, right-click the Start button and select Command Prompt (Admin).
At the command prompt, type the following command and press Enter to run a full system scan and try to repair the SFC:
sfc / scannow
Don’t close the Command Prompt window until the command runs. This may take some time. If everything is in order, the message “Windows Resource Protection did not find an integrity violation” appears. Is displayed.
Use Event Viewer
Event Viewer is a Windows tool that displays detailed information about important events on your computer.
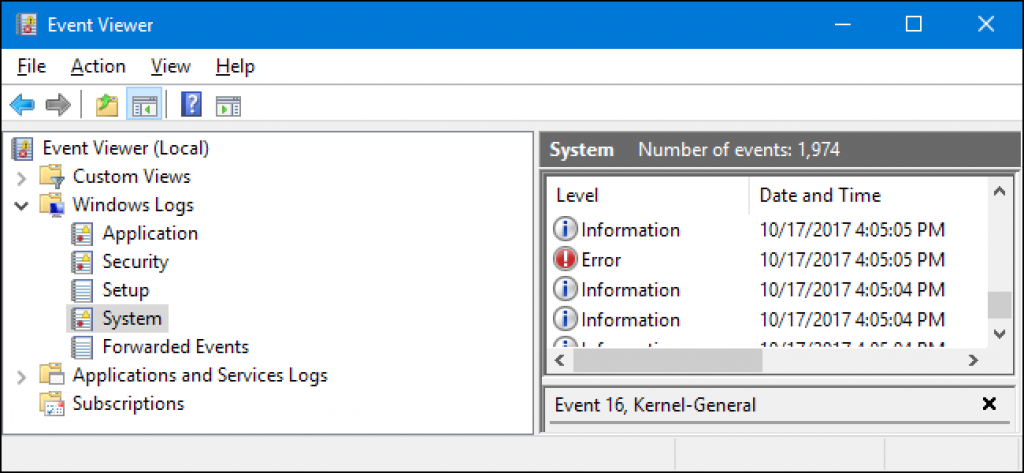
To access Event Viewer in Windows 8.1, Windows 10, and Server 2012 R2:
- Right-click the Start button, select Control Panel> System and Security, and then double-click Administrative Tools.
- Double click Event Viewer.
- Select the type of logs you want to view (for example, application, system).
NOTE. For one-time access to the application logs in Event Viewer, go to Windows Logs> Application Logs. For shutdown information, see Application and System Logs.
There are many ways to fix error 0xc0000006. We hope these tips will help stabilize your system and prevent these errors from occurring.
RECOMMENATION: Click here for help with Windows errors.