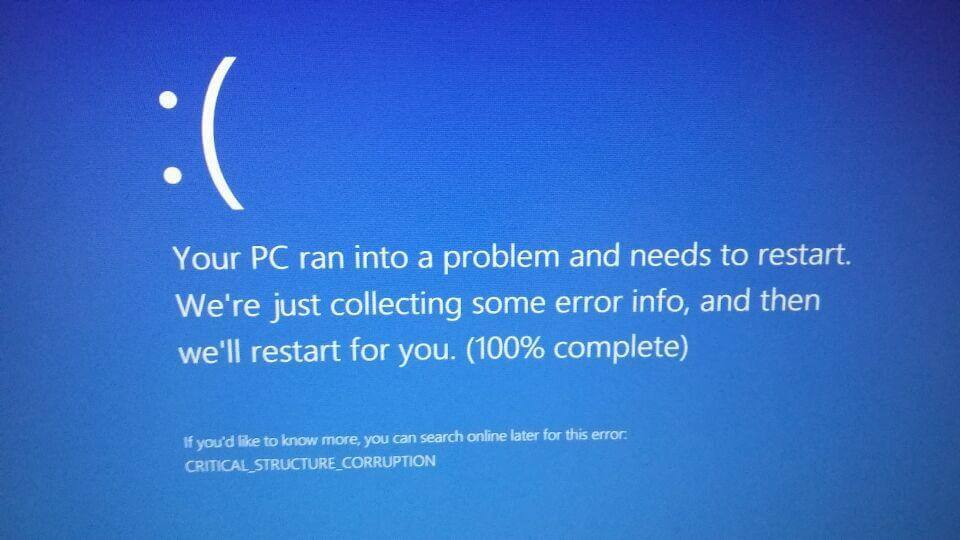- Download and install the software.
- It will scan your computer for problems.
- The tool will then fix the issues that were found.
Blue Screen of Death (BSOD) is a blue screen error that occurs when you start your computer, upgrade to a new version of the operating system, or randomly. In fact, there is always a specific reason for failure. Blue screens usually occur due to software or hardware issues in the Windows kernel. The message says, “Your computer has encountered a problem and requires a restart.” This is the only action you can take at the moment. However, sometimes it takes more than a simple restart to get around the blue screen of death. It depends on the magnitude of the problem and the specific error code. You may have encountered a blue screen of death with CRITICAL_STRUCTURE_CORRUPTION error.
BSOD error “CRITICAL_STRUCTURE_CORRUPTION” can have different reasons, for example. For example, corrupted or incompatible drivers, memory (RAM) or hard disk drive (HDD) problems, problems with third-party software, and hardware or virus problems. To fix these problems, you must be logged into Windows. If you are unable to log into Windows, but after restarting you still receive the “CRITICAL_STRUCTURE_CORRUPTION” error, start Windows in Safe Mode with the network drivers loaded. If you are unsure how to do this, read this guide and use the “Pause Windows startup process” method described. You can also use the Windows installation CD / DVD / USB and start Windows in Safe Mode with the network drivers loaded from the Auto Repair (Advanced Startup) screen. If you are logged into Windows, use the following methods to resolve the CRITICAL_STRUCTURE_CORRUPTION blue screen error.
Use Event Viewer for additional messages
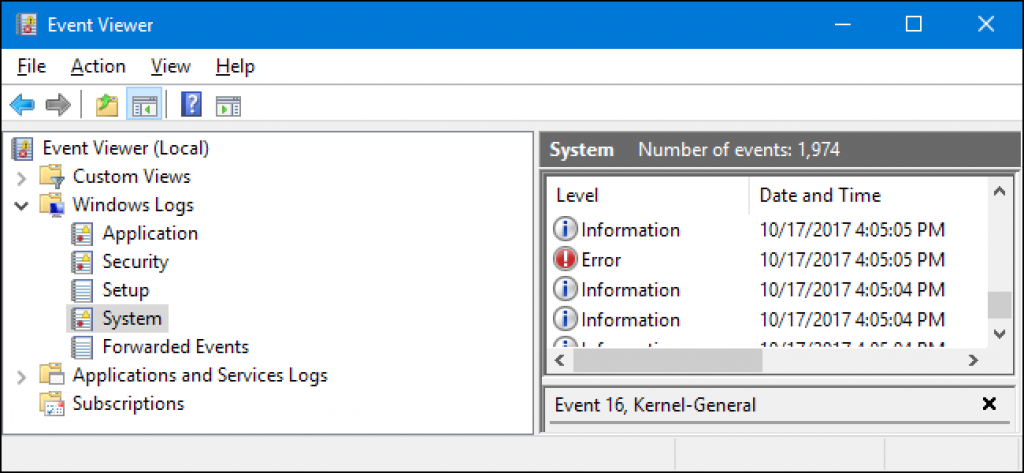
System Log Event Viewer can display a lot of information about the error messages that have occurred on your computer. Open Event Viewer and go to Windows Logs> System. On the right side, you should find the error. When you click on it, you get a detailed message and the reason for the problem.
However, if the Event Viewer doesn’t offer anything, try these suggestions.
Check system memory
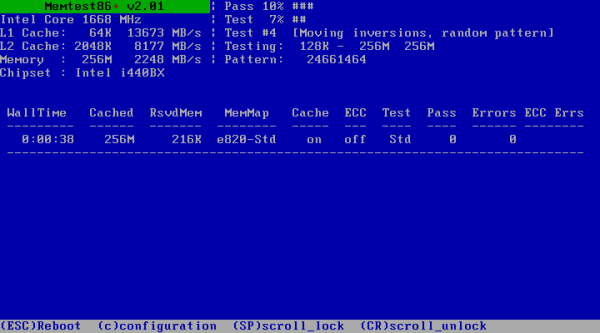
System memory is the first hardware component to check for a BSOD because it will likely be the first major component to fail in the event of a critical structural damage failure. Windows has a built-in application to check system memory.
Updated: July 2025
We highly recommend that you use this tool for your error. Furthermore, this tool detects and removes common computer errors, protects you from loss of files, malware, and hardware failures, and optimizes your device for maximum performance. This software will help you fix your PC problems and prevent others from happening again:
- Step 1 : Install PC Repair & Optimizer Tool (Windows 11, 10, 8, 7, XP, Vista).
- Step 2 : Click Start Scan to find out what issues are causing PC problems.
- Step 3 : Click on Repair All to correct all issues.
- Click the Start button to open the Start menu.
- Look for Windows Memory Diagnostics.
- Open it in management mode.
- Select the option to restart now and check for problems. This causes the system to reboot. Memory test starts after system reboot. If the test fails, you will need to purchase a new memory.
Update your graphics driver

It is important to keep your drivers updated. An outdated graphics driver can potentially cause annoying errors on your device and eventually lead to blue screens. Fortunately, updating these drivers is fairly straightforward and doesn’t require any special knowledge. Just follow our instructions to make sure you have the latest driver installed.
- First of all, you need to check which video card you are using. If you don’t already know the exact model, follow these steps:
- Press Windows + R on your keyboard to open the Run utility. Just enter “dxdiag” here and click OK.
- The DirectX Diagnostic Tool should open on your screen. Use the title menu to go to the View tab.
- Activate the “Name” option in the “Device” section. You should see the manufacturer and model of the video card. Keep this in mind for the next steps.
- Once you’ve identified your graphics card, visit the manufacturer’s website and find the driver download page. We’ve compiled a list of some of the popular graphics card brands with links to their download page:
- Intel Drivers and Software Page
- NVIDIA driver download page
- AMD Drivers & Support Page
- Find your graphics card using the built-in search function and download the latest driver compatible with your system.
- Install the latest driver by double-clicking the downloaded file and following the instructions on the screen.
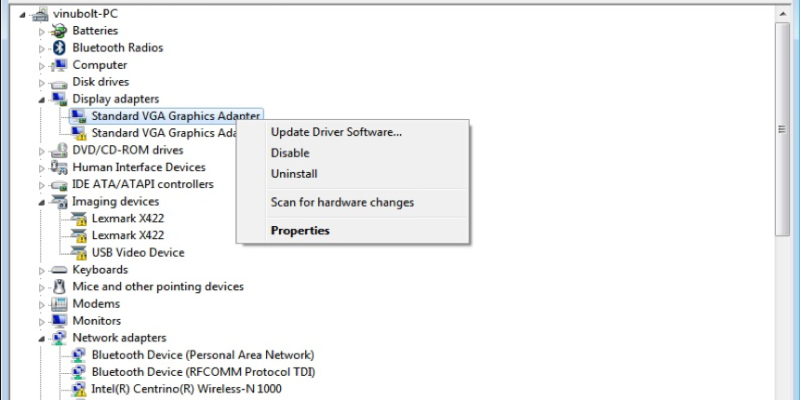
Remove the last installed driver or software
Sometimes blue screen errors are caused by software. They are usually due to damaged drivers. If you have already installed a new driver or software, we recommend that you uninstall it. You can do this under Programs and Features (Add or Remove Software) in Windows.
If you’re having other Windows 10 issues, see the “Fixing Windows 10” section for a solution.
https://www.windowsdispatch.com/fix-critical-structure-corruption-bsod-error/
RECOMMENATION: Click here for help with Windows errors.