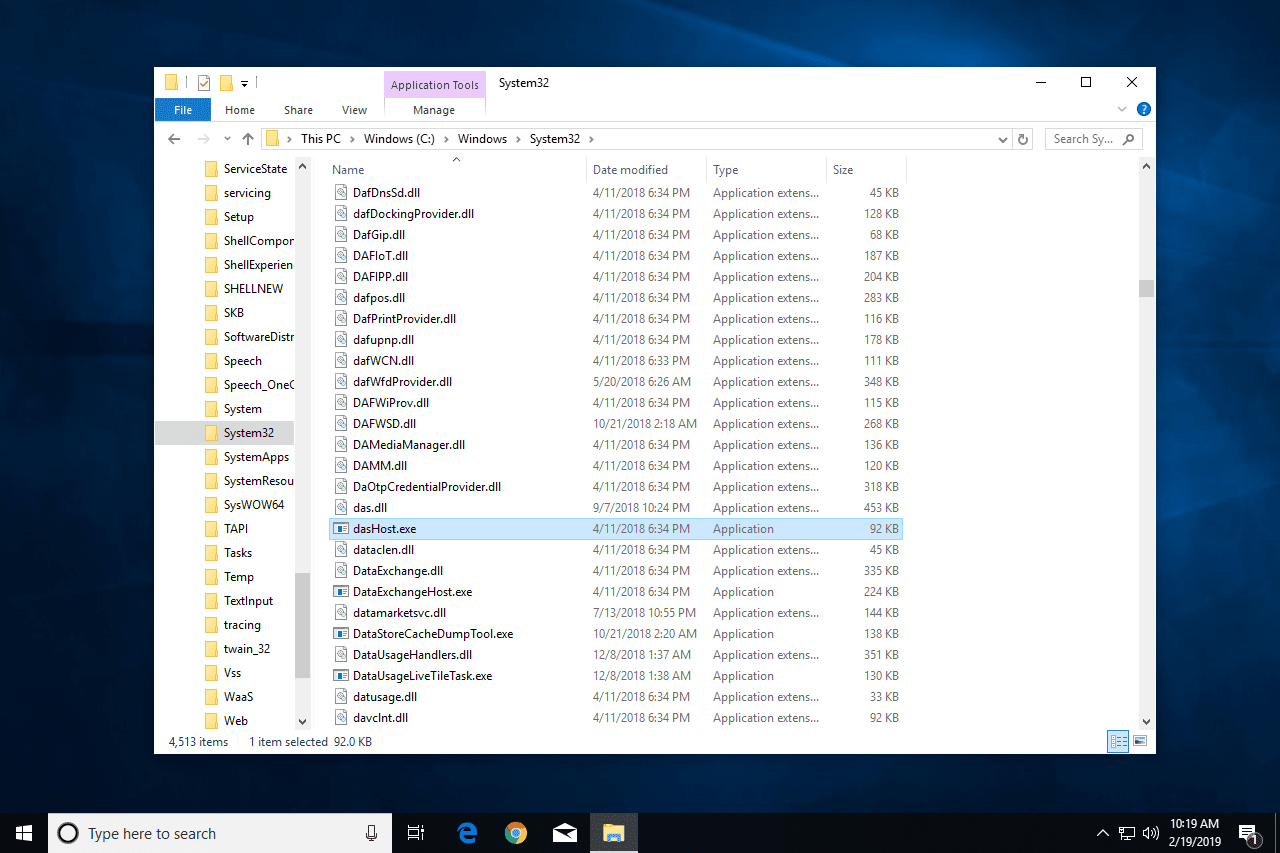Updated February 2025: Stop error messages and fix your computer problem with this tool. Get it now at this link
DasHost.exe is an application used by Partition Magic. This tool is installed along with Partition Magic and it runs automatically once you install the software. DasHost.exe is a malicious program which causes damage to your computer system. However, there are some ways to uninstall DasHost.exe without damaging your PC. In this article, we will show you how to delete DasHost.exe safely.
Step 1: Check What Is DasHost.exe
1. Open Windows Explorer
2. Click Start button and type “explorer”. Then press Enter key.
3. Double-click on the window named “My Computer”.
4. Navigate to the following location: %SystemRoot%\system32\drivers\etc\hosts
5. Find the line which contains the text “127.0.0.1 localhost” and add “#” symbol in front of it. For example, if your hostname is “mypc”, change the line to read as follows: 127.0.0.10 mypc#.
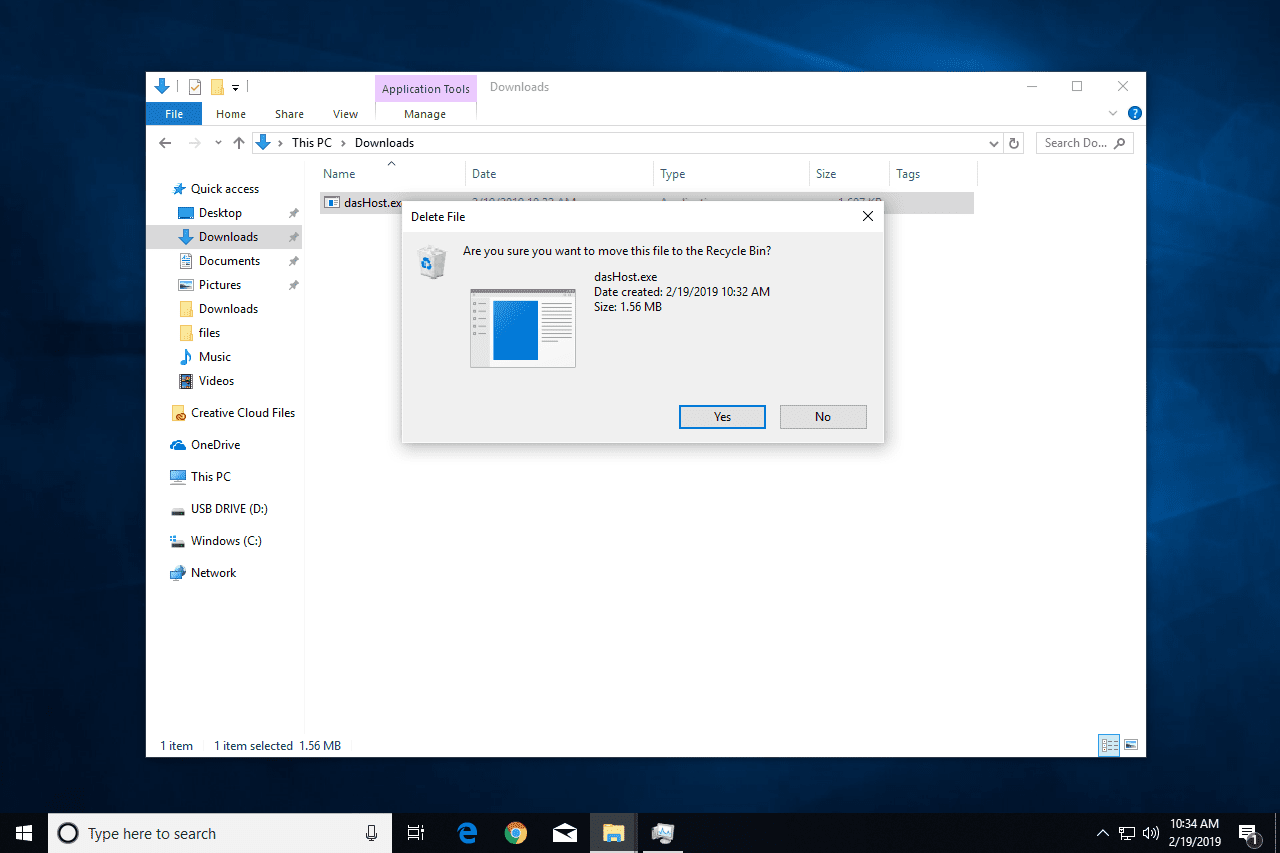
What Is DasHost.exe?
DasHost.exe is a Windows executable file that belongs to Microsoft. This file is used by some applications installed on your computer. If you want to know what it does, read our article about DasHost.exe.
#1: How to Delete DasHost.exe File?
If you find DasHost.exe file on your PC, you might wonder how to delete it. Here are steps to do that:
Step #1: Open Start Menu and type “cmd”. Then press Enter key.
Step #2: Type “cd \systemroot\system32” into command prompt window. Press Enter key.
Step#3: Type “del dashost.exe” into command prompt window and press Enter key.
Is DasHost.exe a Virus?
Usually, the dasHost.exe is not a virus. But if you find the dahost.exes running in your system tray, you should know whether it’s a virus or not. You should delete the malicious dasHost.exe to avoid damage to your computer. There is another way to know whether an executable file is harmful or not. If the size of the file exceeds 100kb, there are chances that it contains malicious code. Deleting the file will stop any damage to your computer and protect your privacy.
Why does DasHost.exe use so much memory and CPU?
dasHost.exe is one of the most common programs that run in the background. However, it is often mistaken for malware because of its high CPU usage and memory consumption. This article explains how to find out whether there is a virus infection which causes dasHost.exe to use too much memory or CPU.
The dasHost.exe process consumes a lot of RAM and CPU resources. If you see that the CPU utilization is very high, it could mean that there is a virus infection.
To fix this problem, you should follow the steps listed below.
1. Open Task Manager.
2. Click Processes tab.
3. Locate dasHost.exe.
4. Right-click dasHost.exe and select End task.
We highly recommend that you use this tool for your error. Furthermore, this tool detects and removes common computer errors, protects you from loss of files, malware, and hardware failures, and optimizes your device for maximum performance. This software will help you fix your PC problems and prevent others from happening again:
Updated: February 2025
Can You Disable Malicious DasHost.exe?
The file dasHost.exe is usually used to spread malware. This program is known to cause problems like slow PC performance and system crashes. If you want to disable this application, follow our instructions below.
Step 1: Open Task Manager by pressing CTRL+ALT+DELETE keys simultaneously.
Step 2: Click Processes tab.
Step 3: Find and select the dasHost.exe process.
Step 4: Right click on the selected process and choose End task option.
Step 5: Close Task Manager window.
Method 1: Keeping WU current
If you want to bring your PC up to date, there are many ways to do it. You could manually download and install each update one by one, or you could automate the process by using third party software like WSUS Offline Installer. I prefer the latter method because it allows me to keep my PC updated while being offline. However, if you don’t feel comfortable installing third party tools on your computer, here’s another way to do it:
1. 2. In the left pane, double-click “Update Services”.
3. Click the arrow next to “Microsoft Updates”, select “Change settings…” and then select “Manage optional features.”
4. Select “Download updates automatically” under “Select optional components to download:” and then click OK.
5. Wait for the installation to finish. Once done, restart your PC.
Method 2: How to deal with drivers that WU doesn’t manage
In my previous article I showed how to check whether the Device Association Framework Provider (DAFP) is installed correctly on Windows 10. In this one we’ll take a look at the drivers that aren’t handled by Windows Update. If you’re running Windows 7 or 8.1, you might want to skip this section because those operating systems don’t use DAFP.
If you’re running Windows 10, open up Device Manager and go to the Hardware tab. You’ll see a list of hardware components that includes every driver that’s been loaded into memory. Many of them won’t be managed by Windows Update. To find out what those are, expand the Driver column and select each component individually. Then scroll down to the bottom of the window and click View Details. This will show you the name of the driver associated with that component.
The next step is to locate the driver file itself. For example, if you’re looking at a wireless adapter, you’d go to \Windows\System32\Drivers\Wlan0_Driver.sys. Double-click that file to launch the File Explorer view of the driver package. Scroll down to the lower left pane and double-click the file called “Contents.” This will display the contents of the driver package. Look for a folder named “Supporting Files,” and inside it, you’ll find additional files like INF, SYS, etc. These are the actual drivers; the.inf files contain information about the device.
Now that you know where the driver lives, you can either delete the entire folder or just the INF file. Either way, you’ll no longer have access to the driver. However, there’s a better solution.
You can download a free tool called Driver Sweeper. Just type “driver sweeper” into the Start menu Search box and press Enter. A dialog box appears asking if you want to install the program. Click Yes. When it finishes installing, click OK. Now click Scan Computer. Once the scan completes, click Clean Up. Finally, click Finish.
RECOMMENATION: Click here for help with Windows errors.
Frequently Asked Questions
Is dasHost.exe a Virus?
dasHost.exe is a legitimate Windows operating system process, created and signed with a valid digital signature by Microsoft Corporation. It does not pose any threat to your computer and you do not need to worry about it. However, it has been added to our list of malicious software and we are keeping a close eye on it. We advise you to keep your antivirus program up to date and scan regularly. If you find dasHost.exe in your browser history, please delete it immediately.
Is dasHost.exe a Legitimate File?
DasHost.exe is a legitimate Windows system file made and distributed by Microsoft Corporation.
It is a very important file that is needed to connect and pair devices that are both wired and wireless.
Without this program, Windows might cut off connections to most of the computer’s devices.
But sometimes the DasHost.exe is not shown on the operating system, even though it uses a lot of processor resources.