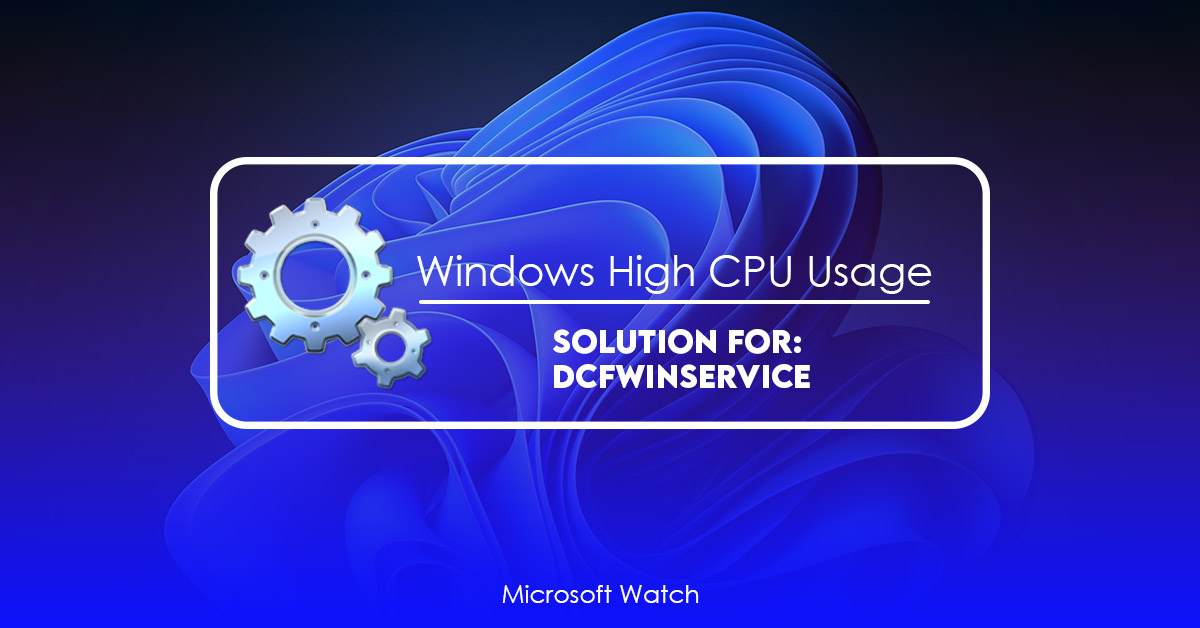Updated July 2025: Stop error messages and fix your computer problem with this tool. Get it now at this link
DCFWinService.exe is an important part of Disk Cleanup Utility (also known as Disk Cleanup), which you use to clean up temporary files and free space on your hard disk. If it gets stuck consuming high amounts of system resources, it could cause problems with your PC. In this article we’ll show how to quickly resolve this problem.
DCFWinService is a service provided by Microsoft Corporation. It provides various functions related to the Direct Connectivity Framework (DCF), including managing connections between devices and applications, providing device discovery functionality, and performing security operations.
It uses a lot of resources when running on Windows operating systems. When the number of clients increases, so does the amount of memory used by the process. As a result, the computer slows down and becomes unresponsive.
You may try to stop the service manually. However, stopping the service may cause problems with some applications. For instance, some applications rely on the service being active to function properly. To avoid these issues, you must find another solution.
We recommend that you update your drivers. We also suggest that you install the latest version of the driver.
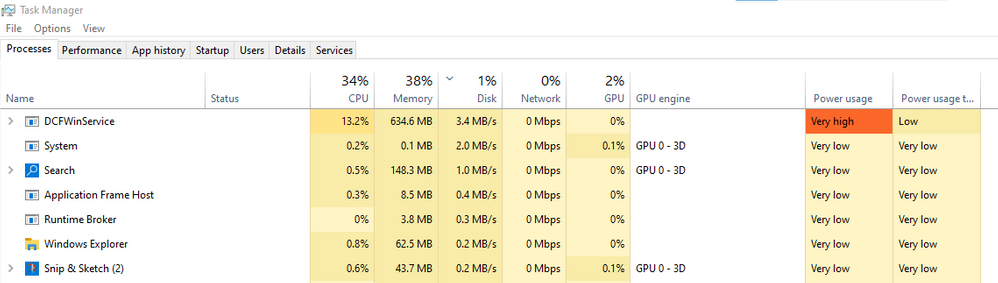
What Is DCFWinService in Windows 10/11?
DCFWinService is a background task running on every computer that uses Microsoft Defender Application Guard. It is used to protect against malware attacks and prevent malicious software from accessing sensitive data. If you are experiencing problems with DCFWinService, we recommend checking out our troubleshooting guide.
How to Make DCFWinService Use Less CPU?
If you are getting high CPU usage while running DCFWinService, it could mean that there is something wrong with your computer. You might want to check out our guide on how to fix DCFWinService High Memory Usage.
Way 1: System Clean Boot
If you are having problems with your Windows 10 system, it might help to start over. This includes deleting everything off your hard drive and starting over. You can do this by pressing the power button and selecting Restart. When the screen appears, press Ctrl+Alt+Del, log in, and select Shut Down. After shutting down, restart your PC again and follow the steps above.
We highly recommend that you use this tool for your error. Furthermore, this tool detects and removes common computer errors, protects you from loss of files, malware, and hardware failures, and optimizes your device for maximum performance. This software will help you fix your PC problems and prevent others from happening again:
Updated: July 2025
Way 2: Disable the DCFWinService
This article explains how to disable the DCFWinService service which causes high CPU usage and freezes Windows 10 PCs. If you don’t know what it is, read our previous article “How to Fix High CPU Usage Problems”.
Way 3: Remove Dell Foundation Services
If you are having trouble getting rid of the Dell Foundation Services, there are several ways to do it. You could uninstall the software completely, but that would make it difficult to reinstall later. If you want to keep the Dell Foundation Services installed, but don’t want to use it, you can disable the service. Or, you can set up the Dell Foundation Services to start automatically each time Windows starts. For more information about how to do either one of those things, follow along with our step-by-step instructions.
1. Start Microsoft Security Essentials
2. Click “Start”, then select “Control Panel”.
3. Select “Programs”, then double-click “Microsoft Security Essentials” to open the program.
4. In the left column, click “Scan Now”.
5. When the scan finishes, check off the items you wish to delete.
6. Click “Delete Selected Items”.
RECOMMENATION: Click here for help with Windows errors.
Frequently Asked Questions
Why is Disk usage 100%?
There can be many reasons why you see 100% disk space used up. Here are some common ones:
1. You might have deleted something accidentally.
2. Your hard drive might be failing.
3. A virus infection could be causing it.
4. If you’re using a cloud storage service like Dropbox, OneDrive, or Google Drive, make sure you’ve turned off file syncing.
5. You might have too much stuff stored online.
6. Some applications use temporary data files.
Why does Xappx take up so much space on my hard drive?
WXAppx uses too many resources when it runs. This happens because it activates and uses CPU, disk, etc., when you’re using Microsoft store.
When you download an app or update an app, the installation process takes up resources, high CPU usage and disk usage.
The reason why WXAppx uses so much resources is because it needs those resources during the install process.
You can check what apps are using how much resources by opening Task Manager. You can see which programs are consuming most memory, CPU, or disk space.