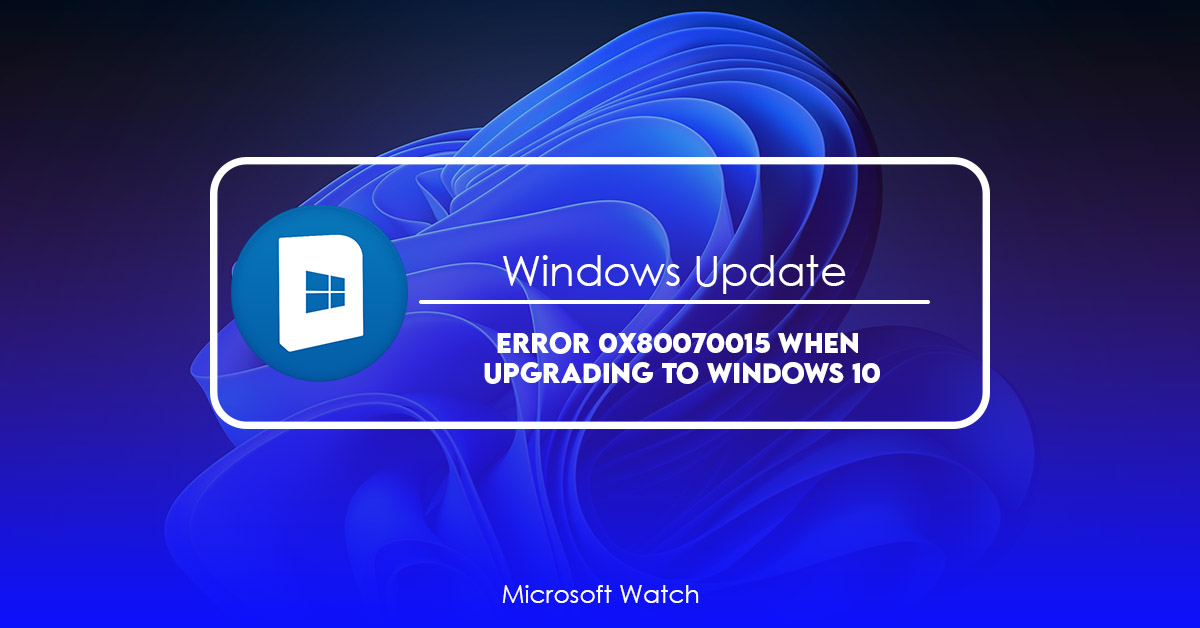- Download and install the software.
- It will scan your computer for problems.
- The tool will then fix the issues that were found.
Error 0x80070015 occurs when your computer is unable complete the requested action. This issue usually happens because of system problems, hardware failure, virus attack, etc. In most cases, you are able to resolve this issue by yourself. However, sometimes it becomes difficult to find out what causes this problem and how to solve it. If you encounter such a situation, we suggest you come here to read our article about “Fix error 0x8007001f in Windows 10”.

Windows 10 error 0x80070015: how to fix it
Error 0x80070015 occurs when you try to update windows 10. This error usually happens when there are problems updating the operating system. You might see this error when trying to install a driver, download software, or perform some other action. Microsoft does not provide a way to fix this problem directly. However, it is possible to fix this issue manually. To do so, follow the steps listed below.
Step 1: Restart your computer. When prompted, press Enter.
Step 2: Open Device Manager. If you don’t know how to open device manager, refer to our guide here.
Step 3: Expand “Display Adapters.” Look for something called “Intel(R) HD Graphics Family.” Right-click on this item and select Properties.
Step 4: Click on Driver tab. Select the driver associated with Intel(R) HD Graphics family. Uninstall the current driver and restart your computer.
Step 5: Repeat step #4 until you find the correct driver. Once you’ve installed the latest version, reboot your PC again.
That’s it! Your PC should now work fine.
1] Fix error 0x80070015 in Windows Update
Error code 0x80070015 usually appears during the installation process of Microsoft Office 365 ProPlus. This issue arises while installing the latest version of Office 365 ProPlus. If you are facing similar issues, then it is recommended to use the following troubleshooting method.
Step 1: Open Command Prompt window.
Step 2: Type “msiexec /i {Office365_installer_file}”.
Step 3: Press Enter key.
Step 4: Wait for some time till the installation completes successfully.
Note: You can find the installer file of Office 365 ProPlus in the folder where you downloaded the product.
Run Windows Update troubleshooter
Microsoft recommends running Windows Update Troubleshooter every month. However, many people do not know how to use it properly. If you are one among those who don’t know how to use it, here is a quick guide on how to run Windows Update Troubleshooters.
Windows Update Troubleshooter is a free utility developed by Microsoft to solve common problems faced by Windows 10 users. It scans your computer for errors and helps you resolve them automatically. You just need to download the latest version of Windows Update Troubleshoot, install it, and run it once. After scanning your system, it will show you the possible solutions for each issue detected. Clicking on the recommended solution will take care of the problem instantly.
Once you complete the process successfully, you will receive a notification informing you about the successful completion of the task. For further assistance, you can contact the support team or refer to our article on How To Fix Errors In Windows Update.
Note: Make sure to backup your data before following the steps mentioned above.
Step 2: Download Windows Update Troubleshoots
Click on the link “Download Windows Update Troubleshowers”.
Updated: July 2025
We highly recommend that you use this tool for your error. Furthermore, this tool detects and removes common computer errors, protects you from loss of files, malware, and hardware failures, and optimizes your device for maximum performance. This software will help you fix your PC problems and prevent others from happening again:
- Step 1 : Install PC Repair & Optimizer Tool (Windows 11, 10, 8, 7, XP, Vista).
- Step 2 : Click Start Scan to find out what issues are causing PC problems.
- Step 3 : Click on Repair All to correct all issues.
Reset Windows update component
If you are having issues updating Windows 10, it could be because one of the components isn’t working properly. Microsoft recommends resetting some of those components. Here is how to do it.
Step 2 – Scroll down to Advanced options and select Troubleshoot.
Step 3 – Select Reset my PC.
Step 4 – Wait while your computer restarts.
Step 5 – When prompted, sign into your account again.
Clean Install Windows 10
Windows 10 is one of the most popular operating systems around today. However, it does come with some issues like freezing, crashing and errors. If you are facing such problems, you might want to clean install Windows 10. This article explains how to do that.
#HowToFixErrorCode0x80070015InWindows10
##What Is Error Code 0x80070015 In Windows 10?
The error code 0x80070015 is a common problem among Windows users. When you try to boot up your PC, you find out that the system freezes or crashes. You see a black screen, and nothing works anymore. To fix this issue, you must perform a clean install of Windows 10. Here are some steps to follow.
Steps To Fix Error Code 0x8007015 In Windows 10
1. First, open Command Prompt window by typing cmd in Start Menu Search box.
2. Then type the following command into the prompt window:
2] Fix Microsoft Store error code 0x80070015
Error code 0x80070014 is used when there are problems with the installation process. This happens because the installer cannot find some necessary files. If you receive this error while installing apps, it is possible that one or more of those required files are corrupted. You can download the latest version of the file manually from the Microsoft store.
If you still experience issues after trying to repair the installation package, try resetting Windows. To do this, follow the steps listed here.
End task of PowerISO software
The end task of PowerISO software, which is used for converting files into ISO format, has been implemented successfully. This function allows you to convert files into ISO image file without burning it onto CD/DVD disc. You can use this function to backup data to DVD discs, burn ISO images to CDs and DVDs, etc.
(Windows 7/8) “Restart Windows 10”
If there are problems during the process of conversion, please restart Windows 10 system. If the problem still occurs, please contact our technical support team via email
Reregister Microsoft Store apps
When Windows Store gets corrupted, you might see error code 0x80004005. This happens when there are problems with the store app registration. You can reregister the app to fix the issue. If you don’t want to reboot your PC, follow these steps to resolve the problem.
Step 2: Select the option “Microsoft Store” from the list.
Step 3: Scroll down to find the app “Windows Store” and select it.
Step 4: Click on “Remove” button next to the app.
Step 5: Restart the device.
Reset Microsoft Store
Microsoft recently introduced a feature called “Reset Microsoft Store,” which allows users to restore their device to factory settings. This includes resetting the Windows 10 version number, disabling Cortana, deleting personal data, restoring default apps, and even erasing the operating system itself.
The process involves no third-party software or registry hacks; it simply requires typing cmd into the Run dialog box and pressing Ctrl+Shift+Enter together. Once complete, you’ll be prompted to restart your computer.
This method won’t work for some devices like Surface Pro 4 and Surface Book 2, because those models don’t come with a recovery partition. You can check whether your device qualifies here.
For older versions of Windows 10, we recommend checking out our guide on how to do a clean reinstallation.
3] Fix stop code 0x80070015 arrives due to Windows security
The 0x80070015 Error Code is one of the most common problems encountered while working with Microsoft Windows operating system. This error occurs due to some serious issues related to the Windows OS itself. If you encounter such issue, it is very important to take immediate action to resolve it. In case you don’t know how to do that, we’ve prepared a detailed guide on how to solve 0x80070015 problem. So let’s start our tutorial now.
Resolution #1 – Disable Unnecessary Services & Programs
If you’re unable to fix 0x80070015 Stop Code manually, try disabling certain processes and services. You can find out what exactly causes this error by checking the event log. To open Event Viewer, press Win + R keys together and type “eventvwr”. Then select “Applications and Services Log.” Look for entries starting with “0x8007…”. Click on each entry and see whether there are any suspicious applications listed under “Problem Details”. Also check the following locations for additional information:
C:\Windows\System32\LogFiles\WmiPrvSE.log
C:\Windows\SysWOW64\LogFiles\WMIProviders\Intel\WmiProvider_Intel.log
C:\Program Files\Common Files\Microsoft Shared\MSEnviroment\Logfiles\Application\AppCompatCache.evtx
Disable third-party Antivirus
Third-party antivirus programs are installed on computers to protect against viruses, spyware, malware, Trojans, adware, etc. However, sometimes these programs do not work properly and cause problems like slowdowns, crashes, and even data loss. In addition, some software conflicts with each other, causing errors and slowing down your computer. To avoid such situations, it is recommended to disable third-party antivirus programs. You can use our guide to learn how to do this.
Uncheck the drives that are not present in Custom Scan
This error occurs due to the fact the selected drives are absent from the system. If you select multiple drives while performing custom scan, it will show the following error message: “The specified path does not exist.” You must unselect all the drives that are not required. To do so, follow the steps mentioned below:
1. Click on Start button.
2. Type cmd into the Search box.
3. Right click on Command Prompt and select Run as Administrator.
4. Now type the command: chkdsk /f c:\
5. Press Enter key.
6. Wait for the process to complete.
7. Restart the computer.
8. Check whether the issue persists.
If the issue still exists, try selecting one drive at a time and repeat the above steps.
RECOMMENATION: Click here for help with Windows errors.
Frequently Asked Questions
What is ransomware?
Ransomware is malicious software used to extort money from victims via threats to delete data unless payment is made. This type of malware encrypts files on infected computers and holds them hostage until a ransom is paid.
How does virus work?
Once installed, ransomware locks down access to important information such as documents, photos, videos, music, emails, and financial records. Once locked out, the computer becomes useless until the encryption key is unlocked.
Who uses ransomware?
The most recent wave of ransomware infections began in February 2017. However, there have been several waves over the past few years. In fact, some experts believe that we are entering a second wave of ransomware.
Why do people fall prey to ransomware?