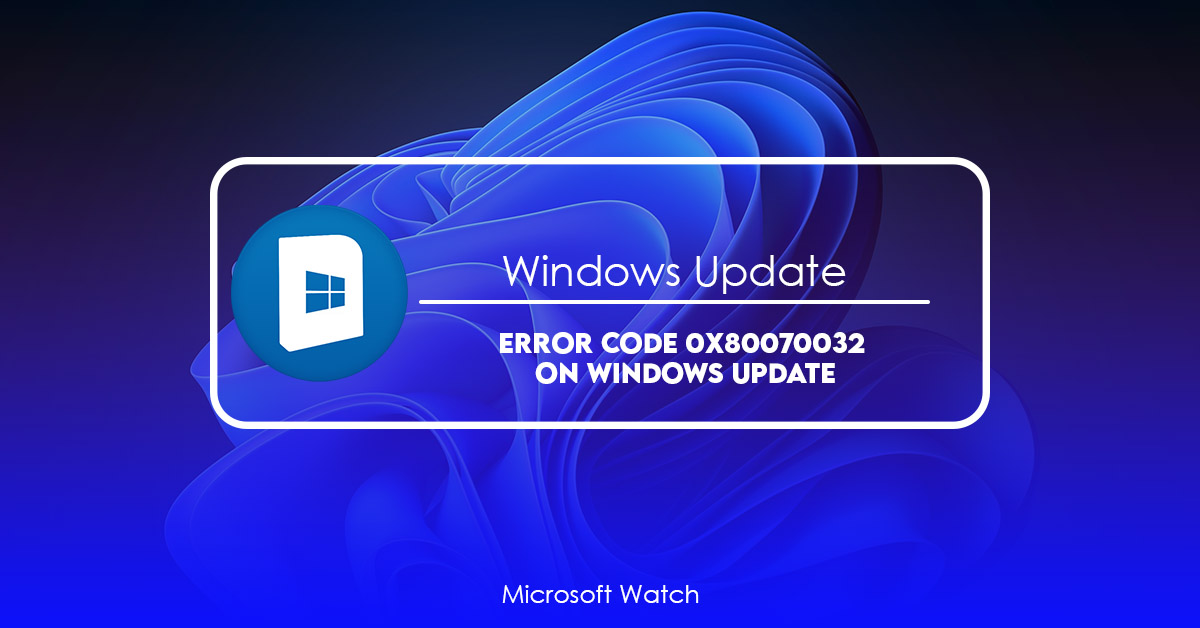- Download and install the software.
- It will scan your computer for problems.
- The tool will then fix the issues that were found.
This error usually occurs due to a problem with the Windows Update service. There are several ways to fix it. First, try disabling automatic updating completely. If you still receive the same error, download a new version of Windows Updates. Or use a third party application like Revo Uninstaller Pro to uninstall older versions of Windows Updates.
Then, run a system scan with a software called Reimage. After scanning, the program will automatically select the best possible solution to fix errors, speed up PC performance, protect privacy, and remove junk files that slow down your PC.
Solution 1. Restore Damaged System Files
The most common reason why your computer gets slow is because of corrupt system files. If you are facing problems like freezing issues, program crashes, browser freezes, frequent startup/shutdown etc., it could be due to damaged system files. These errors usually occur when some applications start accessing the hard disk without permission, thus causing damage to critical system folders. This makes your operating system unable to boot properly resulting in numerous error messages displayed on screen. In such cases, automatic repair tools come into action. They help you restore the original state of your PC by fixing all registry errors, junk files, invalid shortcuts, broken dependencies and much more. You can use any one of the following methods to repair corrupted system files manually.
Method 1: Use CCleaner
CCleaner is a freeware utility developed by Piriform Ltd. It helps you clean up your browsers, internet cache, cookies, temporary files, unused apps and windows. It is compatible with both 32bit and 64bit versions of Microsoft Windows OS.
Step 2: Run CCleaner
Once installed, launch the software. On the main window, select “Startup & Shutdown”. Click on “Scan Now”. Wait till the scanning completes. Once done, go to the “Settings” tab. Checkmark everything except “Internet Cache”, “Cookies”, “History” and “Temporary Internet Files”. Click on “OK”.
Step 3: Restart Your Computer
Restart your computer once again. After restarting, check whether the problem still persists or not. If yes, proceed further.
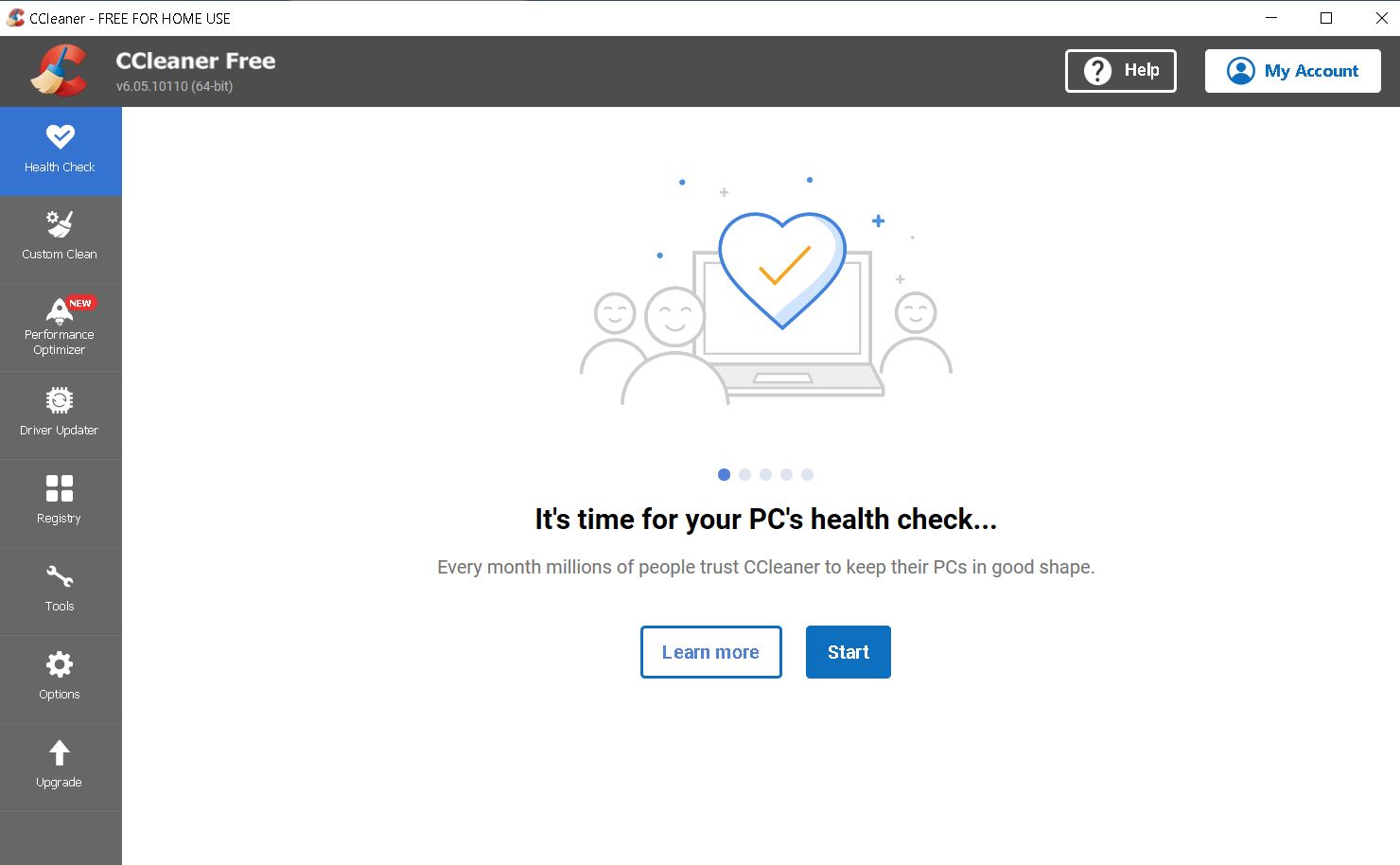
Solution 2. Run the Update Troubleshooter
Microsoft rolled out the latest Windows 10 October 2018 Update earlier today, but some users are reporting issues with it. If you’re one of those people, here’s what you need to do.
The problem seems to stem from the fact that Microsoft didn’t properly test the update before releasing it to consumers. As such, there are reports of multiple bugs, including ones related to Wi-Fi connectivity, Bluetooth functionality, and even the ability to boot into Safe Mode.
If you’d like to try and resolve the issue yourself, head over to Microsoft’s support site and follow the steps listed under “Windows 10 Update Problems.” You’ll need to download and install the Windows 10 Update Troubleshooter tool. Once you’ve done that, reboot your PC and let it sit for about five minutes while the tool runs. After that, you’ll be able to see whether the update fixed whatever issue you had.
If the update doesn’t work for you, though, you can always use the second option, which involves downloading and installing the licensed version of Reimage. This program will scan your system for corruptions, broken registry entries, invalid shortcuts, orphaned files, and missing files, and then attempt to repair them automatically.
When you launch the software, it will walk you through a few simple options, letting you choose how much disk space you’d like to dedicate to scanning your PC and whether you’d like to perform a quick or deep scan. Depending on the size of your hard drive, either option could take several hours to complete.
Once the process finishes, you’ll be presented with a list of potential fixes. Simply select the ones you think might help, and hit Fix All. If you’d rather just restore your files and settings, you can opt to simply Restore Files. Either way, once everything is finished, you can restart your computer.
Updated: July 2025
We highly recommend that you use this tool for your error. Furthermore, this tool detects and removes common computer errors, protects you from loss of files, malware, and hardware failures, and optimizes your device for maximum performance. This software will help you fix your PC problems and prevent others from happening again:
- Step 1 : Install PC Repair & Optimizer Tool (Windows 11, 10, 8, 7, XP, Vista).
- Step 2 : Click Start Scan to find out what issues are causing PC problems.
- Step 3 : Click on Repair All to correct all issues.
Solution 3. Reset Windows Update Components
Windows 10 has been plagued with issues since it launched in July 2016. From slow boot times to frequent crashes, there are many reasons why you might want to reset Windows Update Components. This guide explains how to do just that.
Solution 4. Set Windows Services to Run Automatically
The issue I am having is that my computer keeps freezing up every few minutes. When it freezes, I cannot do anything except power off the machine. If I try to open Task Manager, it says “Windows could not start because the following file is missing or corrupt:” and lists several files. These are the steps I took to solve the problem. Please let me know what else I can do to resolve this issue.
1. Right-click each service listed under Startup Type, select Properties, and change the startup type to Automatic. Click OK.
2. Restart the computer.
. 5. Reboot the computer.
Solution 5. Install the Update Manually
Windows 10 update installation fails due to some reason. You are unable to open the app store to download the latest patch. In such cases, it becomes very important to know how to fix the problem. Here, we are sharing a step-by-step guide on how to resolve the issue. This method helps you to fix the problem without having to reinstall the operating system. Let us see how to do it.
Step 2: Open Command Prompt window and type the following command: “cd %windir%\SoftwareDistribution”. Press Enter key and hit OK button.
Step 3: Type the following commands one by one: “%windir%\System32\inetcpl.cpl”, /uninstall
The above steps help you uninstall the feature that caused the update to fail. If you don’t want to re-install the OS again, follow the same procedure to disable the feature.
Note: The above process works fine with the latest versions of Windows 10. However, there might be chances that it doesn’t work with older versions. So, make sure that you use the correct path while executing the commands.
Solution 6. Update Drivers
To fix damaged systems, you should update your system drivers. If you don’t know how to do it, we’ll show you step-by-step.
In order to repair damaged systems running Windows 7/8/10, you should use the Reimage program. This program scans your PC for missing, corrupt, or outdated drivers. After finding such drivers, it installs updated copies of them automatically.
System drivers are essential for all computers, including new ones and old ones. They help manage hardware components like memory cards, hard drives, video adapters, etc. Without proper drivers, your computer won’t work properly.
You shouldn’t try to install drivers manually. You should always download the latest versions of drivers from manufacturers’ sites. However, sometimes you might encounter problems while installing them. For example, some older devices require special drivers. Also, there are cases when you can’t find appropriate drivers for your device.
If you’ve been trying to solve your problem for days, then you should definitely consider buying the licensed version of Reimage. It’s the best way to fix damaged systems.
The software costs $49.95, but you can save money if you buy the full version now. Just follow the link below and place your order immediately. We guarantee that our product works perfectly because we test every single one of them ourselves.
Solution 7. Update via Media Creation Tool
You are trying to solve the problem of slow internet connection on Windows 10. You tried everything, including updating drivers, installing software, etc. But nothing helped. Then you found out about Solution 7. This solution works very well. In fact, it is one of the most popular solutions among our readers. So we decided to write a detailed article about how to use it. Let’s start!
1. Download and Install Reimage
2. Run Reimage
3. Click Scan
4. Wait until scanning process is finished
5. Select all items to be removed
6. Press Remove Selected
7. Restart computer
8. Enjoy fast Internet speed again
RECOMMENATION: Click here for help with Windows errors.
Frequently Asked Questions
Does Microsoft Test the Security of Its Software before Giving Out Free Updates?
Yes! They test their software for security vulnerabilities every day. If they find any, they fix them immediately.
Who Pays for Windows Updates?
Microsoft pays for updates on its own operating systems like Windows 7 or 8. But if you’re using an older version of Windows, such as XP, Vista, or 2003, then you’ll need to pay for them yourself.