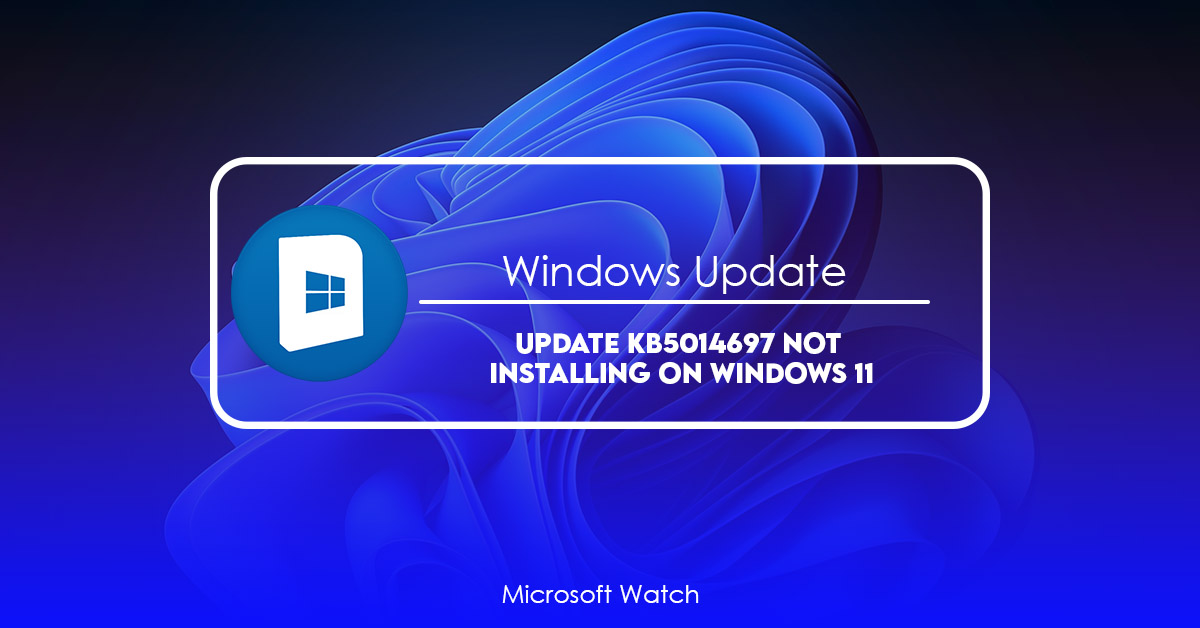- Download and install the software.
- It will scan your computer for problems.
- The tool will then fix the issues that were found.
This problem occurs because of third-party software interfering with Windows Updates. If you are unable to update your system correctly, it could cause serious problems.
In order to fix this issue you will need to remove all encryption keys before installing windows updates. You can do this by opening the Registry Editor and navigating to HKEY_LOCAL_MACHINE\SOFTWARE\Microsoft\Windows NT\CurrentVersion\Winlogon\ShellNotifyKeys\. Delete the following key:
HKCU\Software\Microsoft\Windows\CurrentVersion\Authentication\LogonUI\LanmanWorkstation
Run a repair installation of Windows.
Try updating all drivers.
Clean out temporary internet files.
How can the KB5014697 update be removed?
KB5014697 is a security update that Microsoft released on January 31st. This update fixes several issues with Internet Explorer 11. However, it seems like some people are having trouble uninstalling it. If you want to know how to do it, read our guide below.
Step 1: Open Settings
Step 2: Click “View update history”.
Step 3: Look up the KB number listed above. For example, in my case, I found KB5014697.
Step 4: Go to the bottom of the list and look for the update that says “Installed on”, where “” is the date you installed the update. In my case, it says “Installed on February 24th.”
Step 5: Right-click on the update and choose Uninstall.
his, follow these steps:
1. Select Change what apps can make changes to my PC from the dropdown menu.
2. Uncheck Show notifications about installing updates.
3. Restart the device.
4. Run the Windows 10 upgrade again.
If you still experience issues, try reinstalling the operating system.
To resolve the problem permanently, you will have to purchase the license key for ReImage Reimage.
Solution 1. Use Microsoft Update Catalog
Microsoft has announced it will no longer support Windows 7 Service Pack 2 (SP2). Instead, users are encouraged to upgrade to Windows 10.
For those who want to keep running SP2, there is one thing you can do about it: use Microsoft Update Catalog.
The update catalog allows you to browse and download patches for older versions of Windows. You can even apply them directly to your PC without having to reinstall.
This tool will help you identify what KB number is causing your problem. Once you know what KB numbers are causing the issues, you can download the necessary patches.
You can find out the current KB number for your system by opening up the Start menu and typing “Windows Update”. If you see “Update history”, select “Check now”. Then look under “Installed Updates”.
In the list of updates, you’ll see the KB number for each item. Click on the number to view the information about the update.
Once you’ve downloaded the relevant files, follow the instructions included with the file to complete the installation process.
Solution 2. Disable Third-Party Security Software
Antivirus programs are often used to protect computers against malware infections. However, some antivirus programs can interfere with the installation process of Windows 10 updates. This issue occurs because the antivirus program tries to prevent malicious code from being installed on the computer. In such cases, it is recommended to temporarily deactivate the antivirus program during the installation process.
You should disable third-party security software before running the update. To do
Solution 3. Reset Windows Update Components
To fix Windows Update issues, we recommend you reset all components of Windows update. This will remove any traces or malware/adware that might have been infected on your PC. We also suggest you backup all important files before doing this step.
Steps to perform this task are listed below:
1. Click Start button, type “Windowsupdate”, press Enter key
2. After checking for updates, restart your system
Updated: July 2025
We highly recommend that you use this tool for your error. Furthermore, this tool detects and removes common computer errors, protects you from loss of files, malware, and hardware failures, and optimizes your device for maximum performance. This software will help you fix your PC problems and prevent others from happening again:
- Step 1 : Install PC Repair & Optimizer Tool (Windows 11, 10, 8, 7, XP, Vista).
- Step 2 : Click Start Scan to find out what issues are causing PC problems.
- Step 3 : Click on Repair All to correct all issues.

Solution 4. Utilize the Windows Update Troubleshooter
In order to fix a corrupted registry key, it is necessary to download the latest version of Reimage Plus from our site. This tool will scan your PC for problems such as malware infections, unwanted programs, outdated drivers and registries, missing or corrupt files, and broken applications. Once it finds issues, it will try to provide solutions automatically while you watch. All you have to do is follow the instructions. If your computer still fails to work properly, you can ask for help here.
Solution 5. Restart Windows Services
If you are experiencing problems with your computer, such as slow performance, freezing issues, or frequent crashes, there could be many reasons behind it. One of the most common causes of a sluggish PC is a virus infection. A virus attack usually happens due to improper use of software applications or downloading malicious programs. If you want to know how to clean up viruses from your computer, follow the steps mentioned below.
Step 1 – Open Control Panel
Step 2 – Click Task Manager
In the left pane, select Processes tab
Step 3 – Select processes related to antivirus
You will see several processes running related to anti-virus. You can stop each process individually or simply close the window.
Solution 6. Suspend BitLocker
BitLocker Drive Encryption (BitLocker), introduced in Windows Vista, provides full disk encryption for computers running Microsoft Windows operating systems. This article describes how to suspend BitLocker drive encryption temporarily in case it becomes necessary to do so.
To perform this task, follow these steps:
1. Click Start, type regedit into the Search box, and press ENTER.
2. Locate and open HKEY_LOCAL_MACHINE\SOFTWARE\Microsoft\Windows NT\CurrentVersion\SoftwareProtectionPlatform\EnforcementPolicy.
3. Right-click EnforceMode, select New, enter 0x00000004 (0x04) in the Value Data text box, and click OK.
4. Close Registry Editor.
5. Restart your computer.
heck the integrity of your hard disk.
Reset the network adapter settings.
Restart your computer.
RECOMMENATION: Click here for help with Windows errors.
Frequently Asked Questions
I Don’t Want to Upgrade! Why Can’t I Use This Version?
If you are using an older version of Windows 10, you may be unable to use some features or apps that are available on newer versions. For example, if you are running Windows 7 or 8, you will not be able to install new apps from the Microsoft Store. You also won’t be able to access certain websites like Facebook and Twitter.
Can I Cancel or Skip Windows from Updating?
Yes you can skip updates for Windows 10 if you want to. You will need to be running an older version of Windows 10 (10240) or later. If you are using Windows 7 or 8.1 then you cannot skip updates.