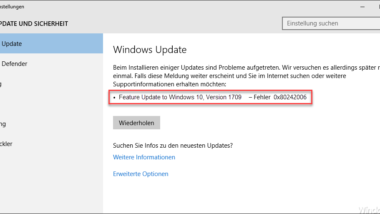- Download and install the software.
- It will scan your computer for problems.
- The tool will then fix the issues that were found.
Error code 0x80242006 is a well-known Windows error that users encounter when trying to install updates. However, careful analysis by our research team shows that this is not the most used Windows. Typically, the frequency of occurrence increases as Microsoft releases major versions such as: B. Version 1709 (OS Build 16299), Version 1703 (OS Build 15063), or Version 1607 (OS Build 14393). The latest version, known as version 1803 [2] (OS Build 17134) or Knowledge Base Code 4103721, seems to have caused error 0x80242006 for many Windows 10 users.
The problem reportedly occurs in a variety of circumstances. While some users encounter error 0x80242006 when trying to install V1803, others notice it in the Windows Update section after installing random updates, rather than the version itself.
However, most Windows 10 users who encounter the error message “Feature upgrade to Windows 10, version 1803 – error 0x80242006” claim that the problem occurred immediately after reverting to version 1709 or 1709 from 1803.
There are many reasons why you might see this error checking. Even so, Windows Defender incompatibility, stopping BITS to update leftovers are some of the most common triggers for 0x80242006 errors in Windows 10.
Change folder and update services
Updated: June 2025
We highly recommend that you use this tool for your error. Furthermore, this tool detects and removes common computer errors, protects you from loss of files, malware, and hardware failures, and optimizes your device for maximum performance. This software will help you fix your PC problems and prevent others from happening again:
- Step 1 : Install PC Repair & Optimizer Tool (Windows 11, 10, 8, 7, XP, Vista).
- Step 2 : Click Start Scan to find out what issues are causing PC problems.
- Step 3 : Click on Repair All to correct all issues.
To fix this problem, we can stop the update components, rename (or delete) the two update folders, and then restart the update services. Open a command prompt (run as administrator) and run each of the following commands in the correct order. Please note that some of these services will try to restart after shutdown so you can start them quickly:
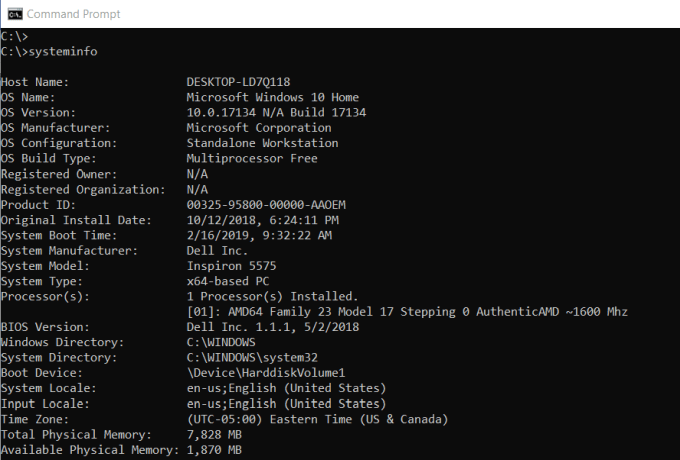
- wuauserv net stop
- cryptSvc net stop
- DoSvc net stop
- Clean stop bits
- net stop msiserver
- ren C: \ Windows \ SoftwareDistribution SoftwareDistribution.old
- Ren C: \ Windows \ System32 \ catroot2 Catroot2.old
- MSiserver clean start
- Clean start bits
- Net start DoSvc
- clean start cryptSvc
- Clean start wuauserv
Run Windows Update Troubleshooter

Some users reported that running Windows Update Troubleshooter fixed the issue. You can try running it before continuing to troubleshoot.
Click Start> Settings> Updates & Security> Troubleshoot. Then select and run the Windows Update troubleshooter. Then restart the system.
Rename the Catroot2 and Software Distribution folders.
When Windows downloads updates, they are stored in a special folder called Software Distribution. Files downloaded here will be automatically deleted after installation is complete. However, if it is not clearing or is pending installation, you have two options. First, rename the SoftwareDistribution folder after stopping Windows Update service. Then reset the catroot2 folder.
Disable Windows Defender and enable BITS
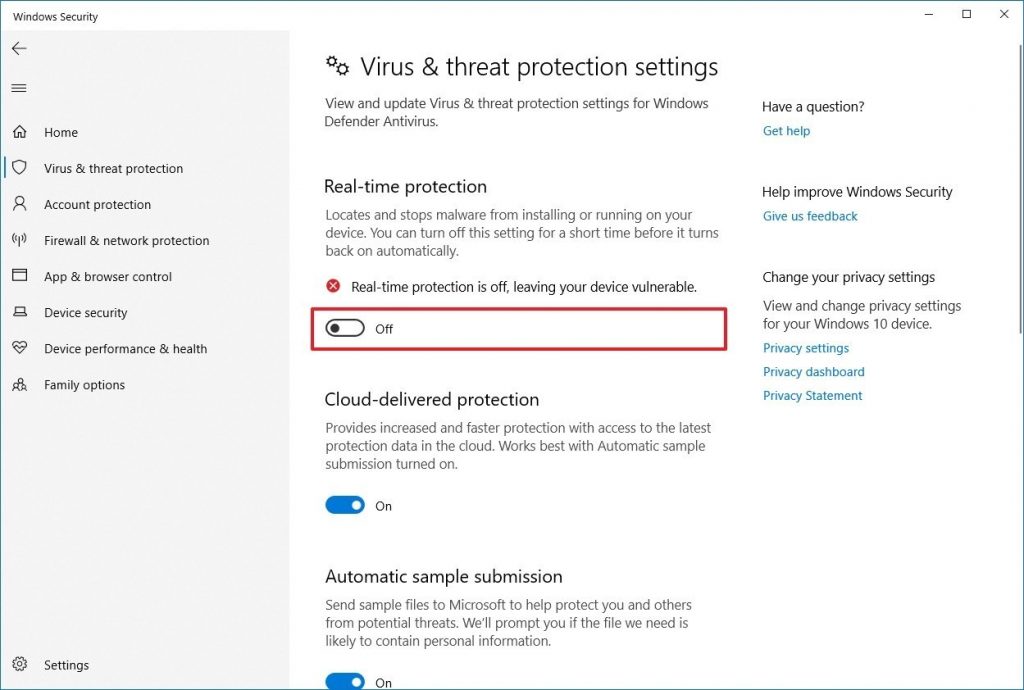
The problem could be caused by Windows Defender. Thus, disabling Windows Defender might fix the problem.
- Hold down the Windows key and press R (release the Windows key).
- Type gpedit.msc and press Enter.
- Navigate to Computer Configuration> Administrative Templates> Windows Components.
- Click Windows Defender, and then double-click Turn off Windows Defender.
- Click the Enabled button and select Apply. Click OK.
If none of the above solutions helped, we strongly recommend that you check your system for outdated drivers, temporarily disable Windows Defender, and uninstall third-party security software.
RECOMMENATION: Click here for help with Windows errors.