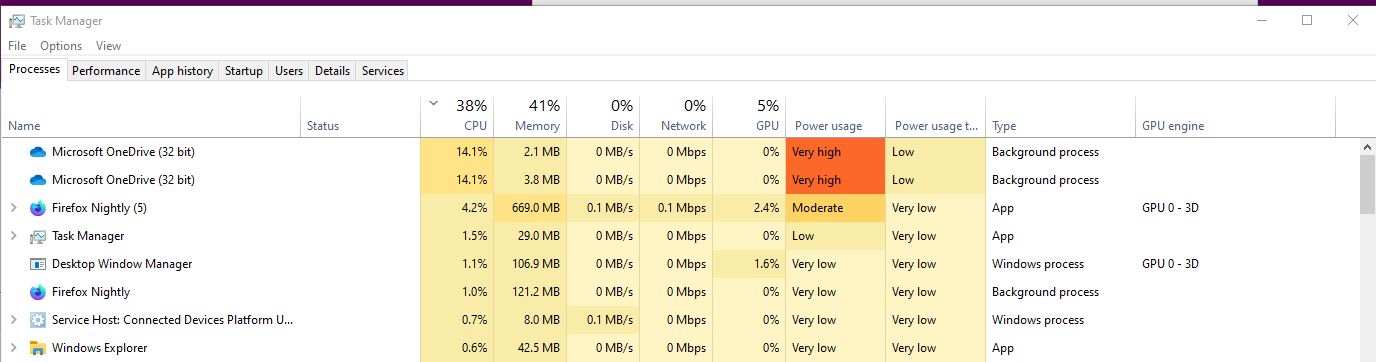Updated July 2025: Stop error messages and fix your computer problem with this tool. Get it now at this link
OneDrive is one of Microsoft’s most popular cloud storage solutions. However, some Windows 10 users have complained that it uses too much system resources and causes high CPU usage. This problem occurs because OneDrive stores large amounts of data locally on your computer. To fix this issue, follow the steps below.
1. You can choose another location for storing OneDrive files.
2. Disable OneDrive syncronization. 3. Uninstall OneDrive app. 4. Delete OneDrive folders. Right-click on the desktop and select New Folder. Name it something like “Deleted Items”. Then move all contents of %localappdata%\Microsoft\Windows\Recent into this newly created folder. Now empty the Deleted Items folder.
5. Restart PC.
6. Reinstall OneDrive. Download the latest version of OneDrive app from Microsoft Store. Install it.
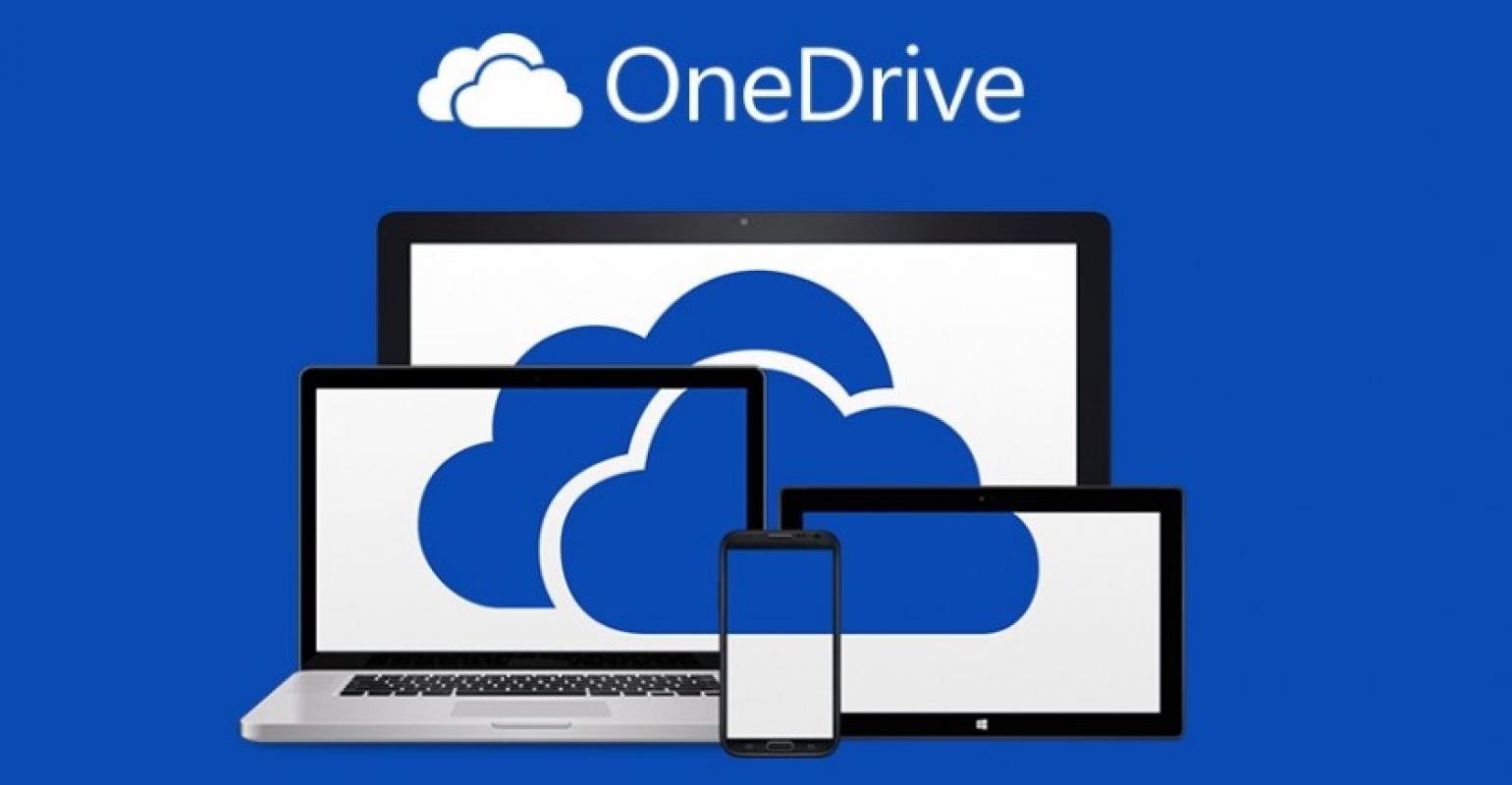
Windows 10 OneDrive High CPU Usage
OneDrive is Microsoft’s cloud storage solution. It allows you to store files online and access them across different devices. You can use it to sync photos, videos, documents, music, etc., from one device to another. However, some people complain of high CPU usage while accessing the app. If you experience such issues, here are some tips to fix them.
First, try disabling the auto-start feature. If that doesn’t work, try changing the default location where OneDrive stores your data. Then choose a different location and hit Save. Restart your PC again.
Finally, you can delete the OneDrive application completely. Open Start menu and type “appwiz.cpl,” then press Enter. Select the program named “Microsoft OneDrive” and select Uninstall. Once done, reboot your computer.
Uninstall OneDrive
Microsoft announced it would discontinue OneDrive for Windows 10 PCs and mobile devices on January 15, 2020. The move came shortly after Microsoft announced plans to shut down the service on July 17, 2021. If you are still using OneDrive, here’s what you need to know about how to delete it.
OneDrive is one of the most popular cloud storage solutions offered by Microsoft. With OneDrive, you can store files online and access them across multiple platforms. Some of the features include file sharing, photo backup, automatic syncing, and document editing.
The good news is that you don’t lose anything by deleting OneDrive. In fact, there are some benefits to doing so. Here’s everything you need to know about uninstalling OneDrive.
How do I uninstall OneDrive?
To uninstall OneDrive:
Locate the app named “Microsoft Office Online.” Click the button next to it to open the list of installed apps.
We highly recommend that you use this tool for your error. Furthermore, this tool detects and removes common computer errors, protects you from loss of files, malware, and hardware failures, and optimizes your device for maximum performance. This software will help you fix your PC problems and prevent others from happening again:
Updated: July 2025
Restart OneDrive
You might think restarting Windows 10 OneDrive app solves issues with it taking up too much memory. But there are some caveats. First off, you’ll want to make sure that you’re logged into your Microsoft account. If you’re not logged in, the process won’t work. Also, if you’ve already tried restarting the OneDrive app and it didn’t fix the problem, try restarting your PC instead. You can do this by holding down the power button on your computer for about five seconds. Once you see the spinning wheel icon, release the button. After the reboot completes, open the OneDrive app again. Hopefully, that fixes the issue.
If none of those options work, here’s another way to fix the problem. Click the Change action plan setting link under Startup. Scroll down to find “Startup items.” Select “Change startup items,” then select “Add.” Navigate to where you installed OneDrive and add the program name. For example, I added “OneDrive.exe” to my list. Now every time you start your computer, OneDrive will launch automatically.
Reset OneDrive
Microsoft is rolling out a major update to OneDrive today, one that addresses many of the issues we’ve been seeing over the past few months. If you’re having trouble syncing files, getting error messages, or just generally experiencing some weirdness, it looks like Microsoft has something up its sleeve.
The good news is that resetting OneDrive shouldn’t take long. From there, select “Restore previous versions.” You’ll see a list of recent backup files, including those taken during the last 30 days. Select the ones you want to restore, hit Next, and wait while your data gets restored.
If you’re still having issues, try restarting your computer. This usually works for me.
Unlink OneDrive
OneDrive is one of Microsoft’s most popular cloud storage solutions. But it can cause problems on Windows 10 PCs. If you’re having issues with high CPU usage, there are ways to solve the problem without uninstalling the software entirely.
The solution starts with deleting the “C:\Users\\AppData\Local\Microsoft\WindowsApps” folder. Then open File Explorer, navigate to %USERPROFILE%\AppData\Roaming\Microsoft\Windows\Recent, and delete the following files:
1. Recent Documents
2. Recently Closed Tasks
3. Recent Files
4. Recent Folders
5. Recent Searches
Delete OneDrive Setup Files
Microsoft removed the ability to download the OneDrive desktop app from Windows Store because it wasn’t working properly. Microsoft told us that the problem had been fixed, but we noticed that people still couldn’t install the app even though there was no longer a link to download it. We reached out to Microsoft Support to see what was happening and got some interesting information.
The reason why the OneDrive desktop app isn’t working anymore is that the installer file is missing. If you try to run the installer again, it won’t work since it doesn’t know how to open the old version. To fix this, you’ll just need to delete the OneDrive setup files. Here are instructions on how to do it.
Step 1 – Open File Explorer and navigate to %USERPROFILE%\AppData\Local\Packages\Microsoft.Windows.OneCore_*versionnumber*.localstate\Logs\. You’ll find a folder named PackageInstallerLogs. Delete both folders inside.
Scroll down and select “Turn windows features on or off.” Uncheck the box next to “Microsoft Office 2013”. Click OK.
Select Reset accessibility settings. Wait while it resets everything. Once finished, restart your computer and try installing the OneDrive desktop app again.
Diagnostic and Usage Data should be set to “Basic.”
If you are experiencing high CPU usage by OneDrive, here are some things you can try out. If none of the above solutions work, you can disable telemetrieservice on your PC.
OneDrive uses diagnostic data to improve the quality of our products. You may see information like “CPU usage”, “Network activity”, etc. We use this data to make sure we provide the best experience possible.
We understand how important it is for you to keep your personal files safe. To do this, we collect certain diagnostics data about you and your device. This helps us identify issues that might affect your experience with OneDrive.
You can find more information about what data we collect and why in our privacy policy.
To learn more about how to manage your settings, please refer to our Help Center article.
Disable Connected User Experience
Microsoft announced it will begin rolling out Windows 10 April 2018 Update today. If you want to use the update, make sure you disable connected user experience and telemetrics. These are two important features that allow Microsoft to collect information about your computer usage. You can turn off both features by following these steps:
1. 2. Restart your computer.
3. 4. Reboot your computer again.
5. Wait for the system to boot up completely.
6. Click “Uninstall”
Disable Telemetry Using Registry Editor
Microsoft OneDrive uses a lot of resources on your computer. If it takes too long to open up OneDrive, it might mean that there are some issues on your PC. You can check whether there are any problems with your system by opening the Windows registry editor. In here, you can disable telemetry. This way, you can stop OneDrive from sending data about what programs you use and how often you use them to Microsoft.
You can find out where to locate the Windows registry editor by searching for “regedit”. Once you have found it, you can simply type “regedit.exe /?” into the command prompt.
The location of the Windows registry editor depends on your operating system. For example, on Windows 10, it is located under HKEY_LOCAL_MACHINE\SOFTWARE\Microsoft\Windows NT\CurrentVersion\Diagnostic Policy\SystemConfiguration\TelemetrySettings.
If you want to change something in the registry, make sure you know exactly what you are doing. There is always the risk of damaging your computer.
To disable telemetry completely, you can delete the entire key. However, we recommend that you do not do this unless you really understand what you are doing.
RECOMMENATION: Click here for help with Windows errors.
Frequently Asked Questions
Does OneDrive use lots of RAM
Microsoft OneDrive is a cloud storage service offered by Microsoft that allows users to store files online and access them from anywhere. OneDrive provides 5GB of free space for personal documents and photos, but some customers may find themselves running out of space quickly.
In order to make sure that you aren’t running low on disk space, we recommend that you monitor the amount of space used by OneDrive. To do so, open the Windows Task Manager and click on the Processes tab. Scroll down until you see OneDrive listed under Other processes. Click on the process name to view its details.
You’ll notice that the Memory Usage column shows the current size of the drive in megabytes. As you continue to upload files to OneDrive, the number displayed in the Memory Usage column will grow. When the value reaches 100MB, you’re likely to run out of space.
How much space does OneDrive use?
We’ve tested OneDrive extensively over the past several years, and here’s what we found:
• On average, OneDrive uses approximately 1.7 GB per user, per month.
• For every 50 MB uploaded to OneDrive, the system consumes roughly 2 MB of RAM.
• On average, the maximum capacity of OneDrive is around 15 GB.
• Users typically reach the maximum capacity of One Drive within 3 months.
What happens when I hit the maximum capacity?
Once you reach the maximum capacity of your OneDrive, you won’t be able to upload additional files. However, you can still download existing files. We also recommend that you delete files from your local computer before reaching the maximum capacity.
How can I avoid hitting the maximum capacity?
OneDrive automatically backs up all of your files to the cloud. So, if you accidentally exceed the maximum capacity, simply restore your backed-up files.
Why does OneDrive make my computer slow
1. OneDrive stores files locally on your PC, so when you open a document stored on OneDrive, it opens faster than if you were opening it directly from your local drive. However, if you’re storing large files on OneDrive, it may cause your computer to slow down over time.
2. OneDrive uses cloud storage, so it doesn’t store files locally on your PC. Instead, it uploads files to Microsoft’s servers, making it easier for you to access them remotely. But uploading files takes longer than downloading them, so it slows down your computer.
3. When you delete a file from your OneDrive folder, it actually deletes the file from both your local drive and its server location. So, if you delete a large file, it’ll take longer to download again after you re-upload it.
4. OneDrive automatically backs up all your files every day. And since it keeps copies of everything on its servers, it also creates duplicates of your files. So, if you accidentally delete something, it won’t be lost forever.
5. OneDrive allows you to share folders with others, but it only lets you share folders that contain documents. For example, if you share a folder containing pictures, videos, music, etc., it will let you give others access to view and edit these items. But, if you share a video editing software folder, it won’t allow anyone else to edit the contents.
6. OneDrive gives you 5GB of space for free. But, if you exceed that amount, you’ll be charged $9.99 per 1TB of additional storage.
7. OneDrive charges extra fees for things like creating custom domains, adding apps, and sharing files with multiple users.
8. OneDrive is included with Windows 8/Windows RT devices. But, if you’ve got a different operating system, you can still use OneDrive. Just sign in with your Microsoft Account.
9. OneDrive is part of Office 365, so you can sync your files across all your devices.
10. OneDrive is compatible with Android phones and tablets, iOS mobile devices, Mac computers, Chromebooks, and Xbox consoles.