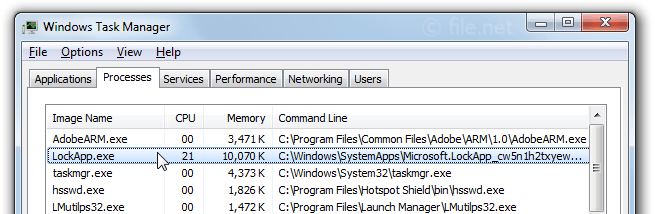Updated July 2025: Stop error messages and fix your computer problem with this tool. Get it now at this link
LockAppHost.exe consumes a large amount of system resources. This happens because some applications use it to protect themselves against malware attacks. However, there are several ways to stop LockAppHost.exe without having to uninstall the application.
There are many reasons why LockAppHost.exe might consume too much RAM. For example, it could be used to protect apps against ransomware attacks. If you don’t want to disable LockAppHost.exe, here are some tips that will help you reduce its impact on your PC.
1. Disable antivirus software
If you’ve already disabled Windows Defender, you can try disabling the built-in anti-virus program. Scroll down to find the name of the app you want to disable and uncheck the box next to it. Click OK to confirm the change.
2. Uninstall unwanted programs
You can also go into Control Panel and delete any unnecessary programs. Right-click the Start button and choose Programs and Features. Select each item and press Delete to permanently delete it.
3. Remove unused hardware drivers
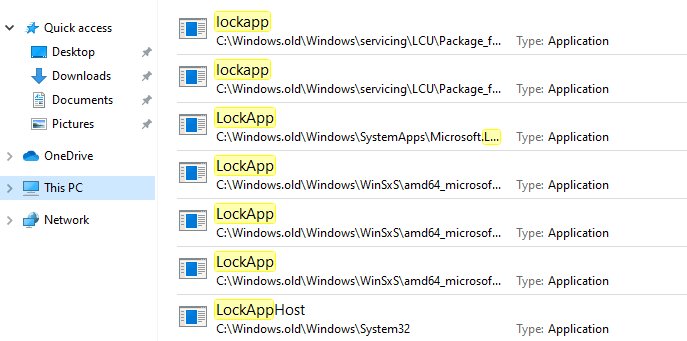
How can I stop LockAppHost from taking up so much memory?
LockAppHost causes high CPU Usage if the computer wakes up form sleep or hibernation mode. This happens because the Windows operating system needs to wake up the device to check whether it is locked or unlocked. If you are experiencing this problem, one way to fix it is to disable LockAppHost completely. To do this, follow the steps below:
1. Open Registry Editor
2. Navigate to HKEY_LOCAL_MACHINE\SYSTEM\CurrentControlSet\Services
3. Find the name of the service called LockAppHost
4. Right-click the entry and select Delete
5. Restart your PC
Another way to solve this problem is to create an Auto Run registry key. Create a new DWORD value named DisableLockedApps under the following path:
Solution 1 – Restart LockAppHost service
If you see the error “The apphost process failed to start.” while trying to install Office 365 apps on Windows 10 devices, try restarting the LockAppHost service. To do this, follow the steps mentioned here.
Restarting the computer does not always work. In some cases, it might help. If it doesn’t, try following the next solution.
There are other ways to restart Microsoft Edge. You can use task manager, run msconfig.exe, or reboot the device.
We highly recommend that you use this tool for your error. Furthermore, this tool detects and removes common computer errors, protects you from loss of files, malware, and hardware failures, and optimizes your device for maximum performance. This software will help you fix your PC problems and prevent others from happening again:
Updated: July 2025
Solution 2 – Run SFC Scanner
SFC Scanner is an older tool used to help identify and repair problems with system files. To use it, simply download the program from Microsoft’s website, double-click on the executable file and follow the instructions. When prompted, select Yes to allow SFC Scanner to scan your computer. If there are no errors during scanning, restart your computer and check whether the problem still exists.
If the error persists, try Solution 3.
Solution 3 – Check for viruses
LockAppHost is a very common problem. A lot of people are reporting it because they believe that LockAppHost is a virus. However, there aren’t many resources online that explain what LockAppHost actually is. This article will help you understand what LockAppHost is and how to fix it.
The most important thing that you must know about LockAppHost is that it is NOT a virus. If you’re still confused, read on.
What Is LockAppHost?
LockAppHost is basically a malicious software program that is installed without permission on your computer. Once installed, it starts to collect data on your system. In some cases, it collects passwords and credit card numbers. Other times, it just monitors your activities.
How Does LockAppHost Work?
When you install LockAppHost, it installs itself into a folder called “C:\Program Files\LockAppHost”. When you run the program, it opens up a window where you enter your email address and password. You don’t even need to do anything else. After entering your credentials, the program automatically logs you in.
Why Do People Think LockAppHost Is Viral?
Solution 4 – Lock your computer and unlock it
If you are experiencing issues with your computer freezing up, it might be because there is something running in the background that shouldn’t be. In some cases, you can solve this problem by locking your computer and logging off. If you do not know how to lock your computer, here is a quick guide on how to do it.
1. 2. Select Lock screen and logon.
3. Logoff and restart your computer.
4. When prompted, enter your password.
5. You should now see the lock screen.
6. Enter your username and password and press OK.
Solution 5 – Turn off the lock screen on Windows 10.
Windows 10 has been plagued by a bug since it launched in July 2016. This bug causes the lock screen to freeze every few minutes. Some users have even had to disable the feature entirely because it kept locking up their computers. Microsoft acknowledged the issue and promised to release a patch soon. But there hasn’t been much progress on the matter.
Microsoft’s latest update fixed some issues, but it didn’t address the lock screen freezing. A number of users reported success after following this workaround:
1. 2. Uncheck “Turn off display after:”
3. Click OK.
4. Restart the computer.
5. Check “Allow wake timers.”
RECOMMENATION: Click here for help with Windows errors.
Frequently Asked Questions
Is LockAppHost.exe a Virus or Malware?
LockApp.exe is one of those files that are always present on Windows systems. It isn’t malicious, but it does serve a purpose. However, there are times when LockApp.exe becomes problematic because it keeps popping up on your computer. This process is called LockAppHost.exe and it is responsible for causing issues such as freezing applications, crashing browsers, and even locking out entire operating systems.
A lock icon appears next to the program name whenever LockAppHost.exe runs and it indicates that something is wrong with the application. In some cases, the icon disappears once the issue is resolved, while others remain active indefinitely. You can fix the problem by disabling the LockAppHost.exe process, but doing so could cause further problems.
The best way to prevent LockAppHost.exe from launching again is to delete the file permanently. To do this, follow the steps listed below.
1. Open Notepad.
2. Type “lockapphost.exe”. Press Enter.
3. Delete the contents of the document. Click OK.
4. Restart your computer.
Is LockAppHost.exe causing High Disk Usage?
LockAppHost.exe is one of the most common files found on Windows systems. It is used to keep track of the windows screen lock settings. If you are experiencing high disk usage issues, then chances are that LockAppHost.exe might be the culprit. In this article we will discuss how to fix high disk usage issue caused due to LockAppHost.exe.
Is LockAppHost.exe causing High CPU Usage?
High CPU usage is one of the most frustrating problems faced by computer users. Sometimes, even though you are doing nothing wrong, your PC starts behaving strangely. You might notice high CPU usage while playing games or watching videos online. Or maybe you experience slow performance while opening programs or performing basic tasks like browsing the web. If you think that you are experiencing high CPU usage, then there could be many reasons behind it. However, one of the most common causes of high CPU usage is LockAppHost.exe. This application is installed by default on every Windows operating system.
What Is LockAppHost.exe?
LockAppHost.exe is a program used by Windows to lock your screen and prevent unauthorized access to your device. When you start your laptop or desktop, the screen goes black and displays a password prompt. After entering the correct password, your PC unlocks automatically. While this feature is extremely useful, sometimes it becomes a problem. For example, if someone tries to steal your device, he or she can simply enter the correct password and gain full control over your PC. In such cases, LockAppHost.exe prevents anyone else from accessing your device without permission.
Is LockAppHost.exe causing High Network Usage?
Lockapphost.exe is a Windows program which uses high amount of resources. If you are facing problems related to it, try to find out what exactly is locking up your PC. You can use Task Manager tool to see which processes are taking most of the RAM and CPU.