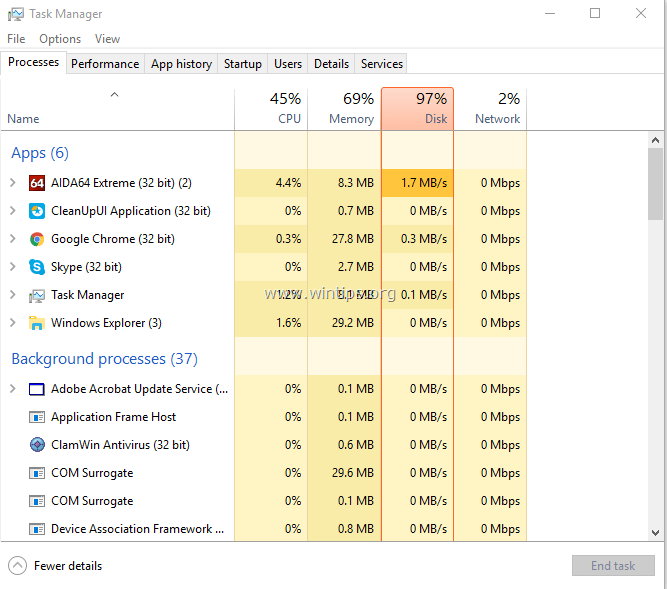Updated July 2025: Stop error messages and fix your computer problem with this tool. Get it now at this link
Your computer’s disk space is almost empty. You’ve tried everything you know how to do, but it doesn’t seem to work. What now? If you’re running out of disk space, there are several things you can try to fix the problem. Here are some tips to help you solve the issue.
1. Restart your computer.
2. Go into Safe Mode.
3. Reset your system.
4. Roll back your operating system.
5. Reboot your computer.
6. Create a backup.
7. Perform a clean install.
8. Install another OS.
9. Reinstall Windows.
10. Use a third party tool.
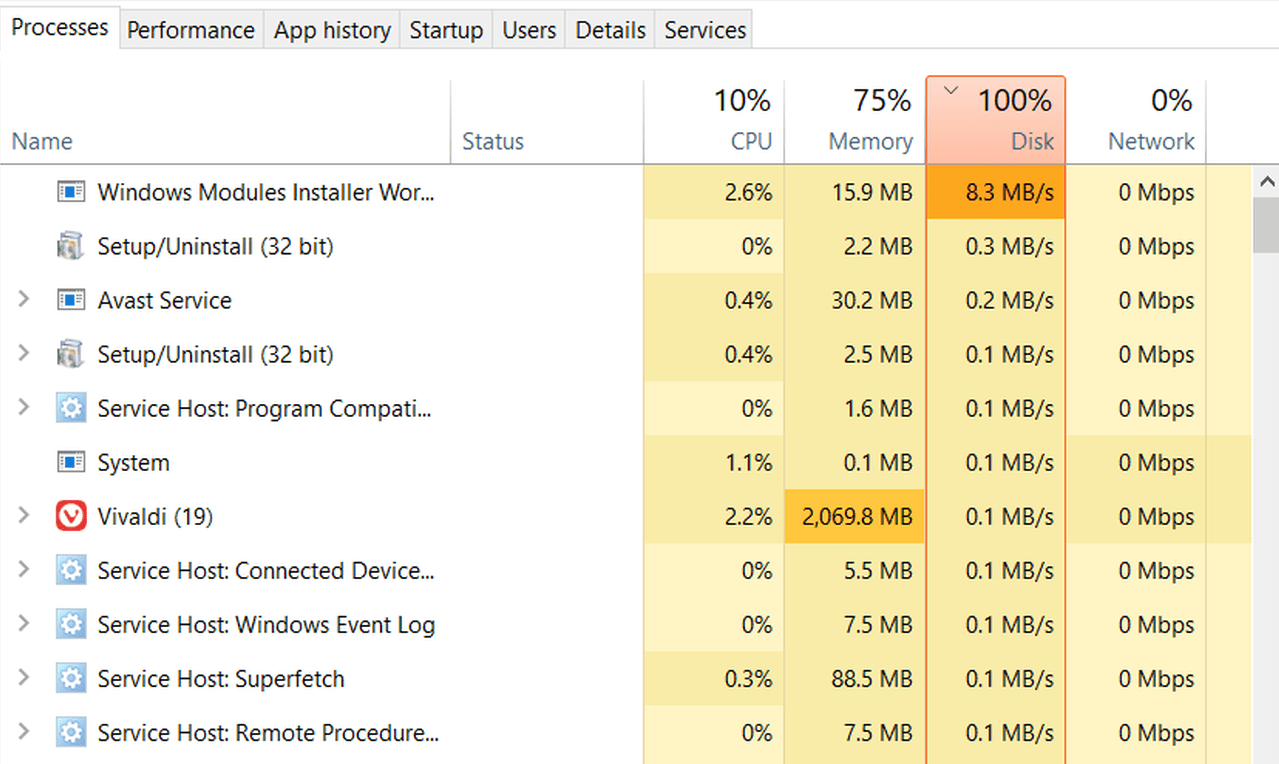
Way 1: Start Your Computer Over
A clean install will likely fix most issues that come along with an operating system reinstallation. If you have been having trouble getting Windows 10 to boot, try restarting your computer. This will clear out all the old files and settings and give you a fresh start. You might want to make sure you backup everything though, just in case something goes wrong.
If you have been having trouble with programs running slow or freezing up, it could be because there are too many things open on your screen. Try closing down unnecessary applications and see if that helps. Also, check if you have some malware installed – this could cause performance issues.
Another thing to consider is whether you have a virus infection. If you have recently had a problem downloading software, it could be due to a virus. To prevent this, download software from trusted sources such as Microsoft directly.
There are many different ways to totally erase your hard drive. However, we don’t recommend using them unless instructed to do otherwise. These methods include:
1. Formatting the Drive – Formatting the drive deletes all data on the disk. All partitions are deleted and the entire contents of the drive are wiped.
2. Deleting Everything – When deleting everything, you’ll lose all personal information including documents, pictures, music, videos, etc.
3. Wiping the Drive – Wiping the drive removes all traces of previous data.
We highly recommend that you use this tool for your error. Furthermore, this tool detects and removes common computer errors, protects you from loss of files, malware, and hardware failures, and optimizes your device for maximum performance. This software will help you fix your PC problems and prevent others from happening again:
Updated: July 2025
Way 2: Update Windows
Go to the “Windows update” section of the settings app to see what updates you can install. You can check for new updates or improve the performance of your computer.
Way 3: Disable Windows Search
Windows Search is one of those features you probably never use, but it still takes up quite a lot of space on your hard drive. If you want to free up some space without having to go into Disk Cleanup, here are three ways to disable Windows Search.
1. 2. 3. In Explorer, type %windir%\system32\config\searchui.dll into the address bar
4. Click “OK”. You’ll see a confirmation box asking whether you really want to turn off Windows Search. Click Yes.
5. Restart your PC.
6. Check out our guide on how to completely delete Windows 10 apps.
Way 4: Check For Malware
Your computer could be infected with malware. There are many reasons why you might see your hard drive fill up quickly. But one thing is certain: You don’t want to ignore the warning signs. Here are four ways to check for malware:
1. Scanning software
You’ll find plenty of free scanning tools out there. Some are good, some aren’t. To make sure yours is reliable, run a scan against a known clean file. If it doesn’t detect anything, try another.
2. Virus scanners
There are several different virus scanners out there, including Microsoft Security Essentials, Norton AntiVirus, McAfee LiveSafe, AVG Free, Avast Free, and BitDefender Internet Security. Each offers slightly different features, so look around online to find what works best for you.
3. Registry cleaners
If you’re running Windows 7, 8, 10, or Server 2008 R2, you already have a built-in registry cleaner called CCleaner. In addition to cleaning your system, it helps keep your operating system running smoothly. If you’re running older versions of Windows, you can download third-party registry cleaners like RegCure Pro, CCleaner, and WinSweeper.
Way 5: Disable the Superfetch Service
A temporary way to turn off Microsoft’s SuperFetch service is to just enter “net.exe start superfetch” into a command prompt window. This will work until you restart Windows 10. Scroll down to find Superfech and uncheck the box beside its name. You must do this every time you boot up.
Way 6:Change the Energy Options from Balanced to High Performance
This feature lets you change how much energy your Mac uses based on what apps are open. You can choose whether it runs everything at full performance or just the most important things.
You might think this sounds like a good idea, but there are some downsides. For one thing, it could slow down your computer while you’re working. And it won’t save you money — you’ll still pay for electricity even if you don’t use it. But if you want to conserve power without sacrificing speed, this is a great way to do it.
To turn off “Energy Saver,” follow these steps:
1. Open System Preferences.
2. Click Energy Saver.
3. Select the checkbox next to Use Low Power When Available.
4. Choose how many minutes of battery life you’d like to preserve.
Way 7 Turn off your antivirus software for a short time
If you’re experiencing slow file access times on Windows 10, turning off your anti-virus software might help fix the problem. You’ll want to do this temporarily because it could cause some serious problems if you don’t turn it back on again.
To disable your antivirus software, follow these steps:
1. Open File Explorer and navigate to %USERPROFILE%\AppData\Local\Temp\.
2. Right-click on the Temp folder and select Properties.
3. Click the Unblock button under Temporary Internet Files and Folders.
4. Restart your computer.
5. Reinstall your antivirus software.
6. If you still experience slowness, repeat Steps 2–5.
7. Once your antivirus software is turned back on, try accessing files again.
8. If the issue persists, contact your IT department.
Way 8: Reset Virtual Memory in Windows 10
When you run out of physical RAM, your computer automatically starts swapping out data into the page file. This process happens very quickly, but it still takes up space on your hard disk. If you don’t want your PC to swap out data, you’ll need to disable automatic management of the pagefile. Then select “Defragment Now.”
Type “winver /x:” followed by Enter and press Return. Look for the number of megabytes of free space remaining. Write down the value. Open Notepad. Change the extension to.txt. Type the following text exactly as shown:
@ECHO OFF
SETLOCAL ENABLEDELAYEDEXPANSION
FOR %%I IN (C:\pagefile.sys) DO SET VIRT%%~dpiI
IF “%VIRT%””” GOTO :EOF
ECHO %VIRT%
Way 9: Run Check Disk
A check disk will help you identify problems with your hard drive. If there are errors found during the scan, it might mean that something is wrong with your hard drive. It could even indicate that your hard drive needs to be replaced. Click on the icon labeled “This PC.” Then select “Check Now.” This will start the process of scanning your hard drive. You’ll see progress messages while the scan runs. When the scan completes, you’ll receive a report detailing any problems that were detected.
If you’re having trouble accessing documents or programs on your computer, try running CCleaner. This program helps clean out temporary files and cache data that can slow down your computer. Downloading CCleaner is easy; just download it here. Once installed, run the program and follow the prompts. You can do this every few weeks to keep your computer running smoothly.
Way 10: Change Settings in Google Chrome and Skype
Google Chrome has many settings you can change to make it easier to use. Here are some tips on how to configure Chrome to suit your needs.
1. Enable “Use a prediction service to load webpage faster.” This setting enables Google’s Page Speed service to predict what will happen next on a site and preload those resources ahead of time. If you don’t want to use Google’s predictions, uncheck this box.
2. Turn off auto-updating. You might like to keep up to date with the latest version of Chrome, but you don’t always need to update automatically. 3. Uncheck “Automatically clear browsing data.” When you close Chrome, it saves information about sites you’ve visited so you won’t lose anything when you reopen it later. However, if you’re worried about privacy, you can disable this feature. 4. Turn off autofill. Autocomplete suggestions save typing time, but they could contain sensitive personal information such as credit card numbers. 5. Remove unused extensions. Extensions add extra features to Chrome, including password managers, bookmarks, and even ad blockers. But if you aren’t using one of these, you can uninstall it. Click the trash icon to permanently remove it.
6. Get rid of old tabs. Tabs open up when you start browsing a site, but they take up memory. So if you notice that your computer is running slowly, try closing down older tabs.
RECOMMENATION: Click here for help with Windows errors.
Frequently Asked Questions
How do you know high disk usage is slowing down your PC?
High disk usage isn’t always obvious. If your computer feels sluggish when performing simple tasks like opening a file cabinet or surfing the Web, you might suspect that something on your hard disk is making things slow. But what exactly causes high disk usage?
Here are some common reasons why your hard disk is running out of space:
• Photos and videos: When you import thousands of pictures or video files onto your PC, you can quickly fill up your hard disk.
• Games: A large number of games can make your hard disk run hot—and even cause your system to crash. There are ways to reduce the impact of games on your hard disk, though.
• Downloads: Large downloads can use up lots of space on your hard disk. To avoid filling up your hard disk, try downloading smaller files over Wi-Fi whenever possible.
• Software installations: Installing software can require a lot of disk space. Make sure to install programs in the correct location, such as Program Files.
• Temporary files: Some applications automatically store temporary files on your hard disk. Deleting these files can free up room for future work.
Can running Windows 10 at 100% disk usage damage my disk?
When you use Windows 10, there are three different ways to access files: OneDrive, File Explorer, and the desktop itself. When you open up one of those programs, it opens a file manager window where you can navigate to local folders and remote drives like OneDrive. You can also drag and drop files into the folder view.
If you’re opening a program and want to save a document, you’ll usually just hit Save. However, if you’re doing something else while saving, such as moving around or copying large amounts of data, you might accidentally start dragging some files into the same folder.
The thing about Windows is that everything runs in the background. So when you’re working on a task, say copying a bunch of files, Windows keeps track of what you’ve done. It knows how much space you’ve used on each partition and whether you’ve used every byte.
This information helps Windows decide how many bytes to give out next. For example, if you copy a lot of big files, Windows won’t let you use up all the space on a hard disk. Instead, it’ll make room for new files. This way, you don’t run out of space.
That’s why Windows doesn’t automatically delete old files. It lets you keep them in case you need them later.
But if you open a program and start copying lots of stuff, Windows might think you’re trying to fill up your entire computer. At this point, Windows starts deleting things. And since you haven’t backed anything up, you could lose important files.
If you notice your disk usage climbing over time, stop whatever you’re doing and try backing up your files. You can do this manually or use third-party tools.