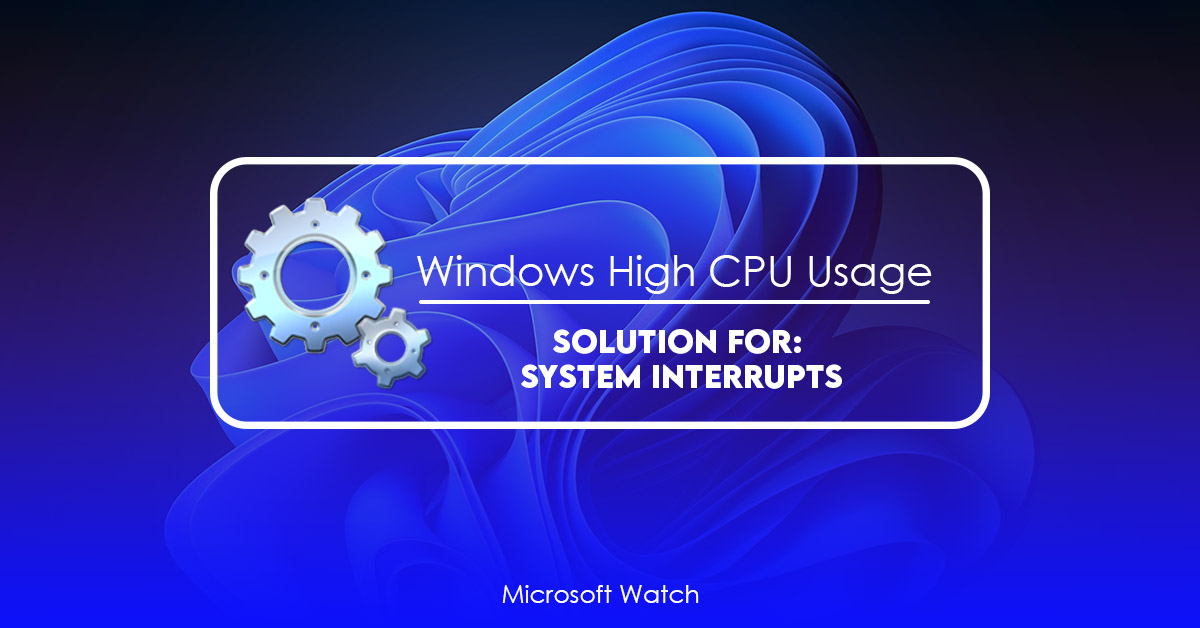Updated February 2025: Stop error messages and fix your computer problem with this tool. Get it now at this link
System Interrupts is a place holder for displaying interrupts due to a system problem. You might see it while you’re browsing the web, watching videos online, or even playing games. While it’s normal for System Interrupts to occur, there are some things you can do to fix it.
In Windows 7 and 8, you could go into Task Manager and look under Processes tab to find out what program is causing the issue. However, in Windows 10, Microsoft changed how the operating system handles processes. Now, System Interrupts is displayed in the task manager, but it doesn’t mean that something is wrong with your computer. In fact, most of the time, it just means that your computer is working hard.
The good news is that you don’t have to do anything special to resolve System Interrupts issues. If you want to learn how to fix System Interrupts highcpu usage, follow along.
1. Check Your Drivers
If you’ve recently updated your video card driver, make sure it’s up to date. Also, check to make sure that your motherboard chipset isn’t outdated. If you’re having trouble finding compatible drivers, try downloading one directly from the manufacturer’s website.
2. Update Your BIOS
BIOS stands for Basic Input/Output System. It’s the firmware that controls every aspect of your computer, including how it boots and runs programs. When you install a new version of Windows, it overwrites your current BIOS with a newer version. Sometimes, though, the new version won’t work properly. To ensure that your existing BIOS works correctly, download a copy from the manufacturer’s website and use it to replace the old version.

What Is “System Interrupts”?
A system interrupt is a signal sent from the operating system to the processor telling it to do something. This happens because the operating system needs to tell the processor what to do next. In most cases, it does this by sending a signal to the processor via hardware called an interrupt controller.
The processor receives the interrupt request and executes whatever code is associated with that particular interrupt. Once the interrupt is completed, the processor returns control to the operating system.
We highly recommend that you use this tool for your error. Furthermore, this tool detects and removes common computer errors, protects you from loss of files, malware, and hardware failures, and optimizes your device for maximum performance. This software will help you fix your PC problems and prevent others from happening again:
Updated: February 2025
How to Fix High CPU Usage Caused by System Interrupts
System interrupts are one of those things you don’t think about unless something goes wrong. But sometimes there are problems that cause system interrupts to occur frequently, causing high CPU usage. If you’re having trouble figuring out why your computer is running slow, try rebooting it. A reboot clears everything out of memory and makes sure nothing is hanging around that could be slowing down your machine. You’ll probably notice that your computer runs faster after a reboot.
If that doesn’t work, check to make sure that Windows isn’t trying to use too many resources. There are several tools that let you monitor how much RAM and hard disk space each process is taking up. For example, Resource Monitor lets you view information about processes, including what percentage of total memory they’re consuming. Other programs include Process Explorer and Task Manager. These utilities give you detailed information about each process, allowing you to determine whether it’s eating up too much memory and/or resources.
You can also look into troubleshooting tools that help you figure out what might be causing the issue. For instance, the Event Viewer can tell you what applications are accessing the registry, which may indicate a virus or malware infection. You can also run anti-malware software like Malwarebytes’ AntiMalware to scan your computer for viruses.
Finally, you can turn off unnecessary features. Some programs automatically start up every time you boot up your computer, even though you never open them. This includes startup items such as antivirus software, backup software, and browser add-ons. You can disable these programs entirely, or simply uninstall them.
1. Unplug or turn off all outside devices.
If you are planning to upgrade to macOS 10.15 Catalina, make sure you unplug all external USB devices before starting the installation process. This includes hard drives, printers, cameras, scanners, speakers, headphones, keyboards, mice, etc. If you don’t do this, you might end up installing the operating system on one device, but it won’t work properly because it needs access to all those other devices.
You could use a USB hub, but the problem there is that the hub itself will need to be updated too. So you’ll still need to disconnect everything else.
2. Wait Until You’re Ready To Upgrade Your Mac
The best way to avoid problems is to wait until you’ve got enough free space on your internal storage to install the operating system. Then you can safely download the installer file and start the installation process.
3. Back Up Before Installing macOS Catalina
Before you begin the installation process, make sure you have a good backup strategy in place. Don’t forget about Time Machine backups, iCloud Photo Library, and local copies of files stored on external media like USB drives and SD cards.
4. Read Apple’s Guide On How To Install macOS Catalina
2. Check Hardware Drivers
To quickly check whether you’re experiencing issues, you can use the Windows Device Manager. Click “View detailed information about my computer”. Then look for the section called “Device Manager”, where you’ll see a list of devices installed on your PC. Double-click each device listed there to open up its properties window. Scroll down to the bottom of the screen and double-click the Driver tab. If you don’t see anything listed here, click the + button next to the “Driver Status” column to add a new hardware device. Now, select the device you want to update and click the Details button. This will bring up the Properties dialog box. In the Driver Version field, enter the version number of the latest driver you’ve downloaded from Microsoft and press Enter. Repeat this process for every device listed in the Device Manager.
If you still experience problems after updating your drivers, try rolling back some of the most recently updated ones. Go into the Control Panel and choose Programs and Features. Select View Installed Updates. Look for the updates that are marked Red X. Right-click the update and choose Uninstall. Restart your system.
3. Disable Internal Devices
Disabling internal devices will help you narrow down which driver needs updating. Drivers should never be disabled except under extreme circumstances where it is needed. If there are no drivers installed for a particular device, the system will automatically install the most recent version. This is why we recommend installing drivers manually.
A good way to identify what’s causing performance issues is to enable one device at a time and see how things change. For example, if you notice that enabling a USB 3.0 port improves performance, then you know that the issue is related to the USB controller. You can use Device Manager to find out which driver is associated with the USB controller.
4. Exclude Failing Hardware
A corrupt driver can cause system interrupt errors, which can lead to failures. If you are experiencing these types of issues, it might be best to disable the device entirely. This way, you won’t have to worry about installing drivers. You’ll just have to reinstall Windows.
If you’re having trouble finding the “Device Manager,” here’s how to do it:
1. Right-click the device you want to exclude and select Properties.
2. Select the Driver tab.
3. Uncheck the box next to Load the following driver software automatically.
5. Disable Sound Effects
Rightclicking the speaker icon brings up the properties window where we can turn off all sounds. We’ll see how it affects our PC’s performance.
6. Update Your BIOS
If you’re looking to speed up your computer, there are several things you can do to help boost performance. One way to increase performance is to update your BIOS. This guide will show you how to update your BIOS and what it does.
RECOMMENATION: Click here for help with Windows errors.
Frequently Asked Questions
Why is the CPU usage 100 when nothing is running?
A lot of people don’t realize how much power their computers consume. If you’re like me, you probably turn off your PC every night and forget about it for weeks at a time. But even when you are just sitting there doing nothing, your device is still consuming energy. This is because your computer always runs some sort of system processes. These processes include things like background tasks, security applications, and apps that keep your files organized.
Even though none of these programs are active, your computer is still using electricity. In fact, most modern PCs consume anywhere from 10 to 20 watts while idling. And if you think your laptop is low on battery life, that number could go up to 30 watts. So what does that mean? Well, let’s say you’re watching TV. You’ve go t a 60 watt bulb hooked up to your TV set. When the lights are out, the lightbulb consumes 120 watts. Now imagine that same lightbulb being plugged into a wall socket for eight hours straight. That’s roughly equivalent to having your whole desktop PC idle.
So why doesn’t your computer shut itself down completely? Because it needs to run those essential task. Plus, if you close the lid on your laptop, it’ll automatically start up again once you open it.
Can I stop system interrupt from happening in the task manager?
This process is not a real one, so you can’t end it from the Task Manager.
This is why the number changes as you watch the process. It just means that another instance of this process is running.
If you want to stop the process, you need to use the right tool, like Windows Task Scheduler.