Updated July 2025: Stop error messages and fix your computer problem with this tool. Get it now at this link
Microsoft Security Essentials (MSE) is a security software developed by Microsoft Corporation. MSE is included with Windows operating systems since Windows Vista. MSE provides protection against viruses, worms, Trojans, adware, spyware, keyloggers, dialers, rootkits, hijackers, and other types of malware.
The latest version of MSE is 10.0.14393.1042.
If you want to know what is msseces.exemore about MSE, read the following article carefully.
A lot of people wonder how exactly does msseces.exedetect viruses and malware. So here is a simple explanation.
When you download a file from the Internet, it arrives at your PC via your web browser. Your web browser checks whether the downloaded file is a virus or malware. If the file contains a virus or malware, your web browser alerts you and prevents you from opening the file.
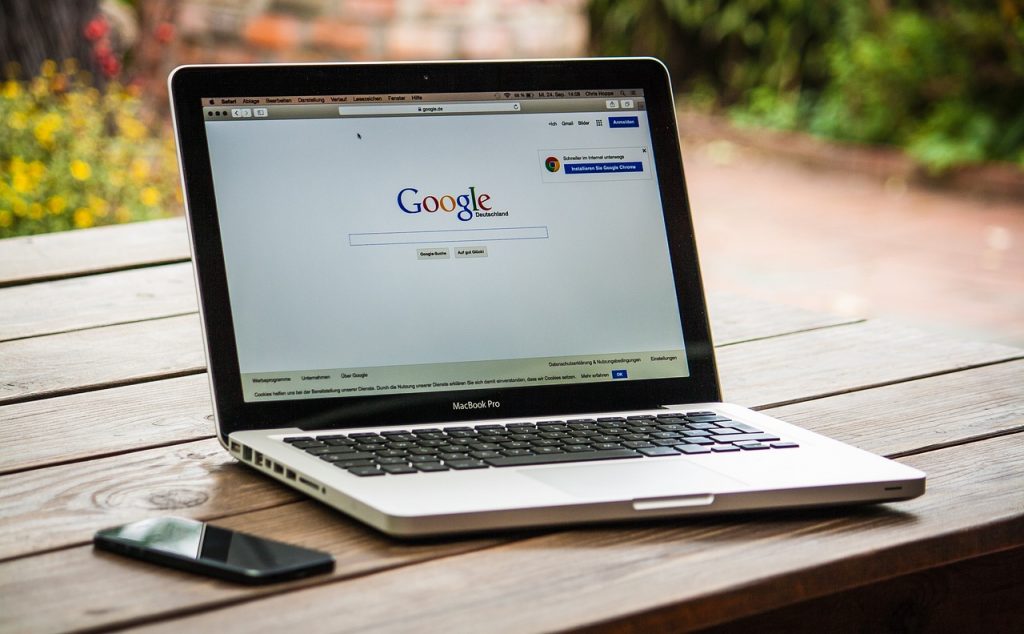
Is it safe to run msseces.exe?
Verify the location of the exefile to see whether it is legitimate software or a virus or malware. If you are running Windows 10, open the Start menu and type “taskmgr.” Then look under the Processes tab for the process named “mssecexecute.” Right-click on the process name and select Open File Location. This will show you where the executable resides. You can now determine whether it is a legitimate program or something malicious.
Run the Task Manager to find the exefile and its location. Add the Verified Signers column to the list. Now you can easily identify the source of the file.
If you don’t know what a verifed signer is, here’s a quick explanation: A signed file contains digital signatures that certify the integrity of the file. When a file is digitally signed, it ensures that the file hasn’t been tampered with since it was originally generated. In addition, Microsoft provides a tool called Authenticode that allows developers to verify the authenticity of files distributed via online stores such as Amazon, eBay, and Apple iTunes.
How To Remove or Uninstall msseces.exe
To remove msseces.exe from your PC, you must follow the steps given below.
1. Click Start button and type “cmd”.
2. In the command prompt window, enter the following commands one by one.
3. Type “cd %appdata%\microsoft\security essentials” without quotes.
4. Press Enter key.
5. Type “%localappdata%” without quotes.
6. Press Enter key. This will open the local app data folder.
7. Now type “del msseces.exe”.
8. Press Enter key. Windows will ask you whether you want to delete the file permanently. Select Yes option.
9. You are done. Your pc will now free up space.
10. Restart your system.
11. Enjoy!
We highly recommend that you use this tool for your error. Furthermore, this tool detects and removes common computer errors, protects you from loss of files, malware, and hardware failures, and optimizes your device for maximum performance. This software will help you fix your PC problems and prevent others from happening again:
Updated: July 2025
How to fix the problem where MsMpEng.exe uses up a lot of CPU.
If you are facing issues like “MsMpEng.exe high cpu usage”, then it might be due to some malicious program that is causing problems with your computer. To solve this issue, we recommend downloading Malwarebytes Free Antimalware and run a full scan on your device. This tool will help you identify and delete all types of threats including adware, spyware, viruses, trojans, worms, rootkits etc.
Step 1: Look for Malware on your computer.
Malware infections are one of the most common causes of computer crashes. They can slow down computers, make it difficult to use certain programs, and even freeze up the entire operating system. While there are several different types of malware, we’ll focus on viruses here. A virus is a type of software that replicates itself without permission and spreads to other files, folders, and drives. Once infected, you might see popups asking you to pay money to fix the problem. Or you could lose data.
If you suspect your computer is infected with a virus, you should immediately download a free anti-virus program. There are many options out there, including Microsoft Security Essentials, Avira AntiVir Personal Edition, Panda Cloud Antivirus, AVG Internet Security, Bitdefender Free, Kaspersky Total Security, Norton 360, and ESET Smart Security. We recommend downloading each of these programs and running a full scan. If you don’t know how to do this, check out our guide on How to Scan Your Computer for Viruses.
Once you’ve scanned your PC, you should delete anything suspicious you find. This includes temporary files, cookies, browser history, cache, downloaded files, and hidden items. Then, reboot your computer.
You should also check your router settings to ensure that your firewall isn’t blocking incoming connections. And finally, try unplugging your modem and router for 30 minutes to see if that helps.
Step 2. RogueKiller lets you look for and stop processes that could be harmful.
RogueKiller is an easy-to-use tool for detecting and deleting malware. With just one click you can scan your system and find all potential threats. RogueKiller will analyze every process running on your computer and show you what files are associated with each process. You can easily identify dangerous applications like Trojans, keyloggers, viruses, adware, spyware, etc. Then you can safely uninstall those apps. RogueKiller will even clean up registry entries related to these programs.
This program works without installing anything on your machine. Just download the application and run it. After scanning your system, you’ll see a list of detected items. Select the ones you want to delete and hit “Clean”. If you don’t know exactly what type of threat is causing problems on your computer, you can select “All Detected Items” and let RogueKiller do the job for you.
When you’re done, you can view detailed information about the removed items including file names, path, size, date modified, etc. You can also export the report to PDF format or save it to disk.
If you encounter any issues while using this software, please contact us via email. We’d love to help you fix any problem you might experience.
Step 3: AdwCleaner can get rid of programs that show ads.
AdwCleaner is a free tool designed to help you remove unwanted software such as browser hijackers, potentially unwanted applications, and toolbars from your Windows system. This guide explains how to use it to remove adware and unwanted programs.
Step 4.With Malwarebytes Anti-Malware Free, you can get rid of malware.
If you are looking for a way to protect yourself against malicious programs like viruses, spyware, adware, Trojans, rootkits, dialers, keyloggers, worms, and many others, then you might want to consider downloading Malwarebytes Anti-malware Free. This is because it is one of the most effective anti-malware applications that I know of.
Solution 5: Uninstall and Re-install Microsoft Security Essentials.
Microsoft Security Essentials (MSE) is one of the most popular antivirus programs out there. However, it does come with some issues. One of those problems is that sometimes it can cause problems while you are trying to uninstall it. If you want to completely remove MSE from your computer, here is how to do it.
Step #1: Open up Windows Explorer and navigate to where you installed MSE. Once you open up the folder, look for a file named mse.exe.
Step #2: Right-click on the mse.exe file and select Delete.
Step #3: Now go ahead and re-open the start menu and launch the Control Panel. From there, scroll down to Add/Remove Programs and locate MSE. Click on Remove button next to it.
Step #4: After you complete removal process, make sure that there is no trace of MSE left behind on your PC. To do this, use the steps mentioned above again. Navigate to the same folder and see if there is still a mse.exe file. If there is none, you know that the program has been successfully removed.
Step 6: Reinstall Microsoft Security Essentials.
Microsoft Security Essentials is an anti-malware program that is preinstalled on all versions of Windows. If you want to uninstall it, make sure you don’t delete anything else along with it. You’ll find yourself having to reinstall some programs that come bundled with MSSE.
Solution 7: Exclude “MsMpEng.exe” from scanning
Scanning for malware takes longer if you exclude “MsMpEng.exe” from scanning. This is because you are excluding a file that contains important information about the operating system, such as the version number. You can do this by navigating to the directory where “MsMpEng.EXE” resides, and deleting it.
For example, here is how you could find out what version of Windows 10 is installed on your computer:
Volume in drive C has no label.
Volume Serial Number is 0A3F-2FF9
Directory of C:\Windows\System32
File Name Size Date Modified Accessed Attributes
MsMpEng.exe 1,824 KB 01/11/2020 02:28 PM Read Only
Solution 8. Re-Schedule MSE scanning time or Disable Real-Time Protection.
Microsoft Security Essentials (MSE) is a free antivirus software developed by Microsoft. This article explains how you can solve the “mspeng.exe” high cpu usage problem. You can follow the steps below to fix it.
1. In the left pane, double-click Processes.
2. Double-click mspeng.exe.
3. Right-click mspeng and select Properties.
4. On the General tab, change the Startup Type to Disabled.
5. Close the dialog box.
RECOMMENATION: Click here for help with Windows errors.
Frequently Asked Questions
Is msseces.exe a Virus or Malware?
The file name is msseces.exe and it is located in the Program Files folder. This file contains a virus called Ransomware. If you do not know how to deal with this type of malware, we recommend contacting your antivirus provider immediately.
This malicious program displays fake security alerts and messages claiming that your computer is infected with viruses. When you try to open the affected files, you are asked to pay a ransom fee. In addition, the ransomware blocks access to certain programs and settings such as Windows Explorer, Internet Explorer, Chrome, Firefox, etc., and prevents you from accessing important system data.
If you want to find out whether the file you are about to download is safe or not, please use our free online scanner.
You can also learn more about the most common types of threats, including Trojans, Worms, Keyloggers, Adware, Spyware, Rootkits, Backdoors, Viruses, Phishing Attacks, Hacking Attempts, Fake Antivirus Software, Browser Hijackers, Rogue Anti-Virus Software, Trojanized Applications, and many others.
Is msseces.exe causing High Disk Usage?
This article explains how to fix High Disk Space issues caused by Microsoft Security Essentials (Mssees). If you are experiencing high disk usage due to Mssees.exe, read this article.
The file msseces.exe is used by Microsoft Security Essentials to scan computers for viruses and malware. When it runs out of memory, it starts storing data on the hard drive. As a result, it takes up a lot of space. In some cases, it can even cause problems like slow performance and crashing programs.
To resolve this issue, follow these steps:
1. Type regedit into the box and press Enter.
2. Locate HKEY_LOCAL_MACHINE\SOFTWARE\Microsoft\Windows NT\CurrentVersion\Image File Execution Options\msseces.exe. Right-click on the key and select Delete.
3. Restart your computer.
4. Open Task Manager and end processes associated with msseces.exe.
Is msseces.exe causing High CPU Usage?
This happens only once per log on. If you kill it, the problem goes away.
When the LAN cable is connected, the issue disappears. Process Explorer shows that there are four active threads running in mssece.exe. One of those threads has a high CSwitch Delta, and that one is the culprit.
Open a support ticket.
The Windows 10 Anniversary Update brought many changes to Windows Defender Advanced Threat Protection (ATP). In addition to some improvements, there were also some issues reported. We want to make sure our customers know about these issues and what to do if they encounter them.
Microsoft has been working closely with security researchers to address these issues. Microsoft has already addressed most of the known issues and we plan to release additional fixes over the next few weeks.
We encourage you to download the latest version of ATP and run the Scan Now option to check whether you’re affected by any of these issues. You can find information about how to update here.

