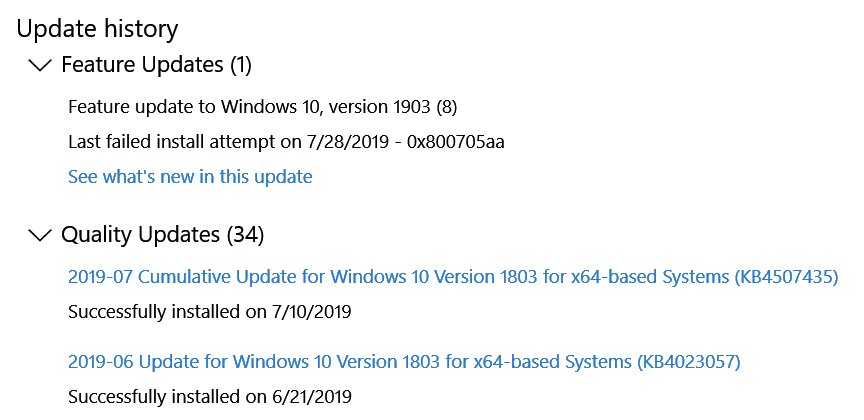- Download and install the software.
- It will scan your computer for problems.
- The tool will then fix the issues that were found.
System errors 0x800705AA typically occur when system files are misconfigured in the operating system or when the system has hardware problems. Total System Care is the best tool for fixing 0x800705AA errors. The PC system and registry affect other parts of the computer. Hence, the device is very useful in preventing breakage of these parts.
This can happen during backup, file copying, startup, and other processes. The most common cause of error 0x800705AA is simply not enough free space.
Error 0x800705aaaa might look like this:
HRESULT = 0x800705AA – ERROR_NO_SYSTEM_RESOURCES
PC errors should not be taken lightly. If you ignore these errors, you will have more and more problems over time. The normal process on your PC can be affected by poor system performance, message prompts, and conditions in the installation log file such as 0x800705AA.
Use the following approaches to solve this problem:
Just restart the system
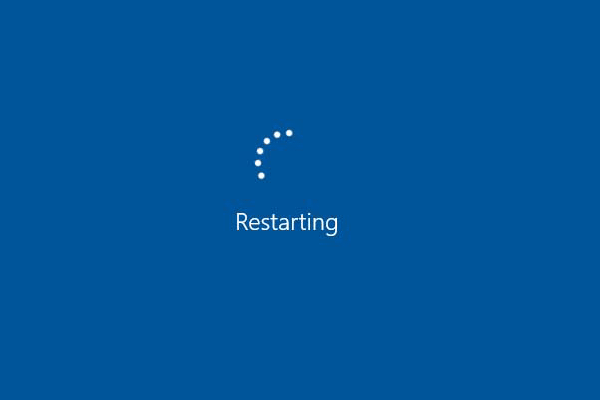
Sometimes a certain process does not have certain resources because another process is already using those resources. When the system is restarted, the previous process and resources may become available to the process that caused the error.
If restarting the system did not resolve the problem, go to the next method.
After performing a clean restart, see the “Resetting your computer” section to start your computer normally after clearing the clean restart error.
Update or remove webcam drivers
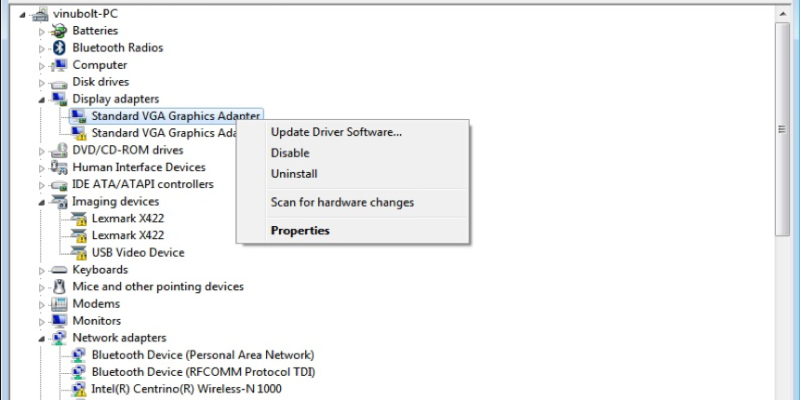
- Right-click the Windows button and select Device Manager.
- Expand the Imaging Devices section and right-click your webcam.
- Select Update Driver Software.
- Close Device Manager and restart it.
Updated: July 2025
We highly recommend that you use this tool for your error. Furthermore, this tool detects and removes common computer errors, protects you from loss of files, malware, and hardware failures, and optimizes your device for maximum performance. This software will help you fix your PC problems and prevent others from happening again:
- Step 1 : Install PC Repair & Optimizer Tool (Windows 11, 10, 8, 7, XP, Vista).
- Step 2 : Click Start Scan to find out what issues are causing PC problems.
- Step 3 : Click on Repair All to correct all issues.
If error 0xA00F4271 (0x800705AA) occurs after installing the camera drivers, we recommend that you undo the changes:
- Right-click the Windows button and select Device Manager.
- Double-click the imaging devices selected on the webcam.
- Open the Properties window and click the Driver tab.
- Click “Downgrade Driver Version”, then click “Yes” to confirm the changes.
- Finally, restart your computer.
Perform a fresh install of Windows 10
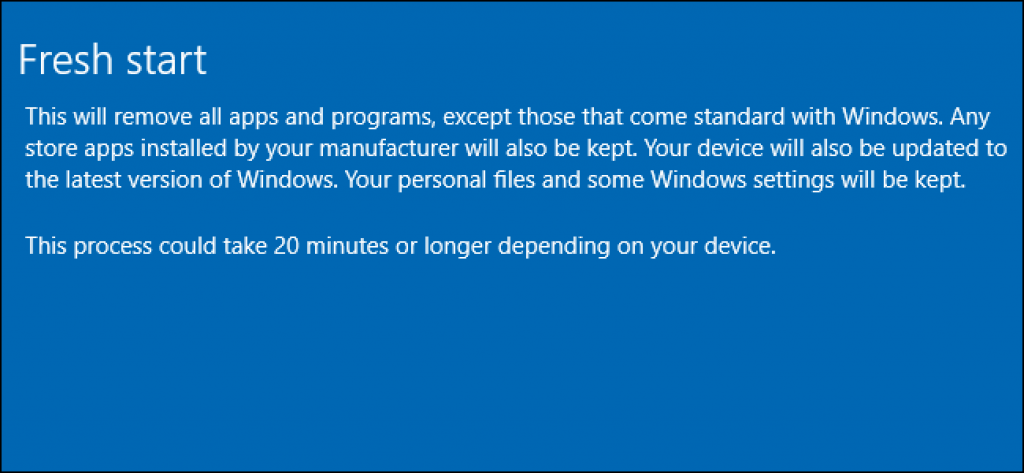
Download Windows 10 Media Creation Tool (MCT) and use it to clean install Windows 10. You can watch a video to show you what to do if you’re unsure.
Notes:
A fresh installation will remove all your saved data and installed applications. Be sure to back up your data before performing a new installation. You will need to recreate your user accounts and reinstall the apps.
If you are new to the latest version of Windows, you will be updated to the latest version.
If you are still having problems, please contact Microsoft support. This will help you solve problems. Remote assistance may be available if needed.
Restore Windows 10

It’s time to use a restore point to get back to the time before this error.
- Go to the search box on the taskbar and type “system restore”. Create a restore point appears as the best match. Press here.
- You are again in the System Properties window and the System Protection tab. This time click on “System Restore …”.
- You will see a pop-up window titled “Restore System Files and Settings”. Click Continue.
- You will receive a list of all created restore points, including the date and time when they were created, their names and whether they were manually created. Select the one you want to return to.
- If you want (which is a good idea), click on “Search for affected programs”. This will give you a list of programs that will be removed and can be automatically restored. Close the windows and click Next.
- The final confirmation window lists the restore point you selected, the affected drive, and a warning that if you recently changed your Windows password, you can create a password reset drive with a USB key. You will also have another option for finding vulnerable programs. Click Finish to start the process.
RECOMMENATION: Click here for help with Windows errors.