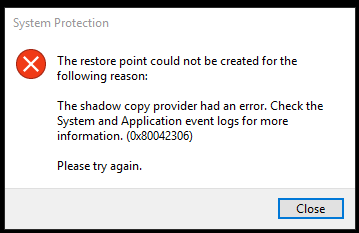- Download and install the software.
- It will scan your computer for problems.
- The tool will then fix the issues that were found.
Recently, some users have encountered error 0x80042306 while creating a system restore point on their computers. Today in this blog post we are discussing the causes and possible solutions for this problem. This error mainly occurs after an upgrade failure, a volume Shadow Copy Service failure, and VSS components.
Error 0x80042306 can also appear when there are bad sectors on the hard drive or corrupted system files. Restarting / re-registering VSS, repairing missing system files, checking the health of the hard disk, restarting the shadow copy service can fix this problem. If you continue to see this error on your computer, you can try renaming the system restore files to fix this error. Let’s take a closer look at the solutions.
Here we are going to show the different ways this 0x80042306 system restore point error appears on Windows 10 PC. You:
Clear the volume
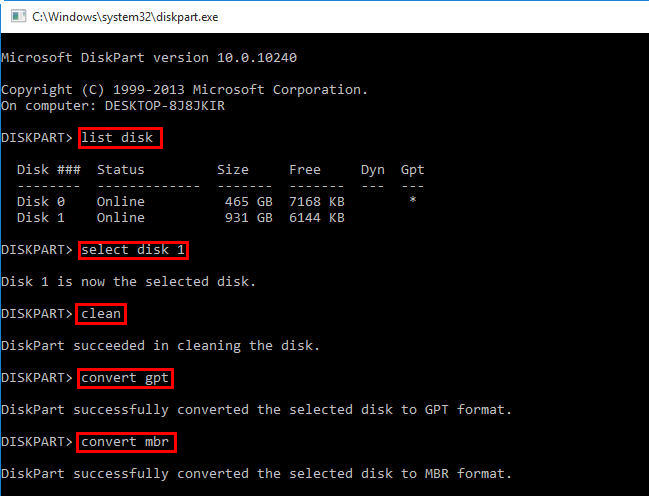
The volume needs to be cleaned.
vssadmin remove shadow / for = remove shadow
vssadmin remove shadow / for =
- Make sure there is enough space on one of the volumes for the snapshot.
- vssadmin shadowstorage list
- Configure another volume to take a snapshot of this volume:
- vssadmin resize shadowstorage / for =? / on =? / maxsize = UNLIMITED
- ?? Replace “?” with the expected volume
- Example. Vssadmin resize shadowstorage / for = C: / on = D: / maxsize = UNBOUNDED
Restart the Volume Shadow Copy Service
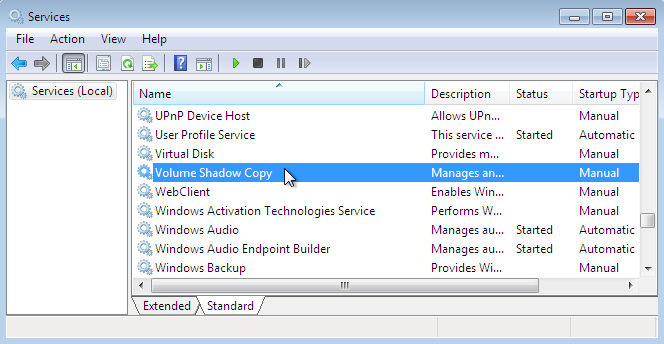
Make sure you are logged in with an administrator account. Then do the following:
- Press Windows Key + R to open the Startup window.
- Type “services.msc” in this field and press Enter to open Windows Services.
- Find a service called Volume Shadow Copy. If that doesn’t work, run. If it is running, stop and restart this service.
- Change this service startup type to Automatic.
Updated: July 2025
We highly recommend that you use this tool for your error. Furthermore, this tool detects and removes common computer errors, protects you from loss of files, malware, and hardware failures, and optimizes your device for maximum performance. This software will help you fix your PC problems and prevent others from happening again:
- Step 1 : Install PC Repair & Optimizer Tool (Windows 11, 10, 8, 7, XP, Vista).
- Step 2 : Click Start Scan to find out what issues are causing PC problems.
- Step 3 : Click on Repair All to correct all issues.
Rename the system restore file
If System Restore has not yet created a restore point, you can rename the restore file name.
- Type “% windir% \ System32 \ Tasks \ Microsoft \ Windows \ SystemRestore” (without quotes) in the Run box and press Enter.
- Find the SR file in this directory and rename it SR.sav.
New VSS Component Registration
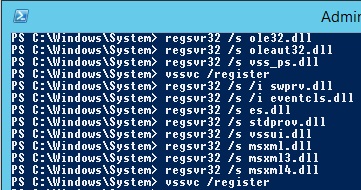
Copy and paste the following lines into a DOS batch file (.bat) and run them:
- cd / d% windir% \ system32
- net stop vss
- net stop swprv
- regsvr32 / s ole32.dll
- regsvr32 / s oleaut32.dll
- regsvr32 / s vss_ps.dll
- vssvc / registration
- regsvr32 / s / i swprv.dll
- regsvr32 / s / i eventcls.dll
- regsvr32 / s es.dll
- regsvr32 / s stdprov.dll
- regsvr32 / s vssui.dll
- regsvr32 / s msxml.dll
- regsvr32 / s msxml3.dll
- regsvr32 / s msxml4.dll
- vssvc / registration
- Swprv clean start
- Clean start vss
Run chkdsk

Try running ChkDsk to scan your hard drive for errors that could cause this system restore error. Right click on the drive / properties / tools / error check / checker icon. You will be immediately notified if there is a problem with your hard drive. If there are any errors, run the analysis by checking both boxes and chkdsk to fix them.
RECOMMENATION: Click here for help with Windows errors.