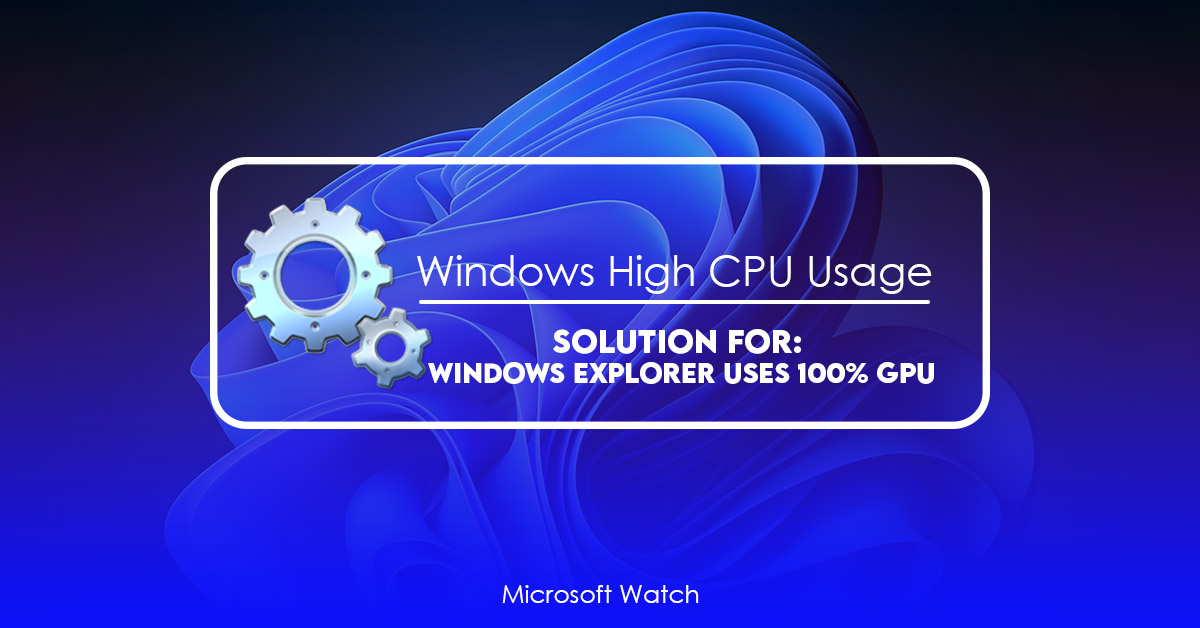Updated July 2025: Stop error messages and fix your computer problem with this tool. Get it now at this link
Windows Explorer uses up to 100% of my CPU and GPU resources while working. I’m using the latest version of Windows 10 and it happens every single time I use the program. This makes me unable to work because I cannot even play games without getting lag spikes. I’ve tried everything I could think of to fix this issue, but nothing works. I’ve uninstalled/reinstalled the program multiple times, updated drivers, etc., but no luck. Any help would be appreciated.
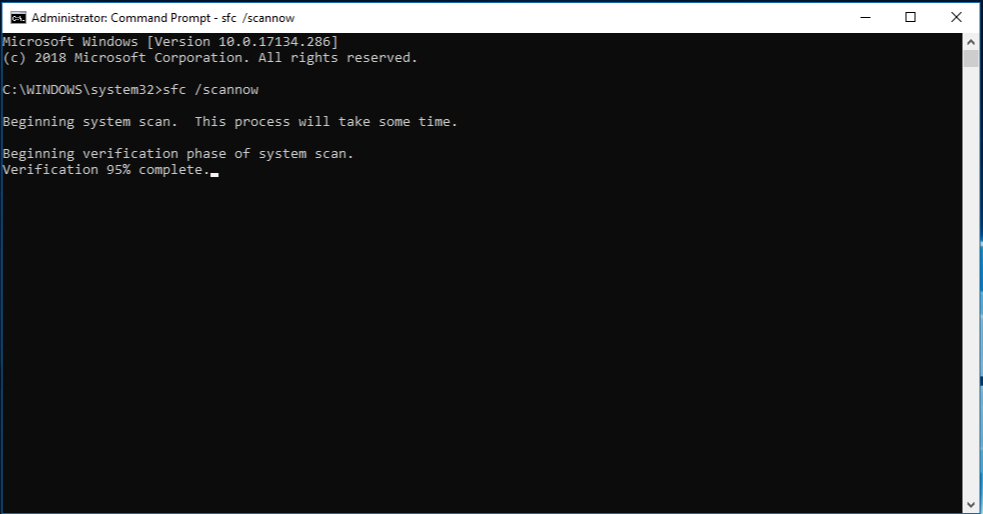
1. Scan the system.
Run the System Scans to Identify the Problem
The System Scans tool scans your computer for problems such as missing drivers, outdated software, and invalid registry entries. You can run it manually or schedule it to scan automatically.
Scan Your Computer Manually
Click the Scan button to start scanning your computer. If you want to check out the full list of tools included in the System Scans tool, scroll down to see the complete list of features.
Scan Automatically
You can schedule the System Scans tool to scan your computer automatically. Select Change settings. In the left pane, under Automatic Updates, select Schedule a scan. Under When I receive notifications about important security updates, choose When recommended updates are ready. Choose OK. After the scan completes, you’ll be notified via email whenever there are critical security updates.
2. Use the troubleshooter for system maintenance.
If you’re having issues with your PC, it might be worth running the system maintenance troubleshooter. You’ll see what the program recommends doing and whether it fixes anything. If nothing works, you can always run the repair utility. Here’s how to do both things.
1. 2. Select Create a restore point.
3. Click Next.
4. Choose When I press the Restart button, I want my computer to check for problems now. Then select Create.
5. Wait for the process to finish.
6. Once the process finishes, restart your computer.
We highly recommend that you use this tool for your error. Furthermore, this tool detects and removes common computer errors, protects you from loss of files, malware, and hardware failures, and optimizes your device for maximum performance. This software will help you fix your PC problems and prevent others from happening again:
Updated: July 2025
3. Update Graphics Drivers
There are many ways to update graphic drivers, including downloading new version directly from the manufacturer’s website. However, it is recommended to use automatic updating method because manual installation could lead to unexpected errors.
In case you cannot update the graphics driver manually, you can try to install the latest version from the manufacturer’s website, but it is better to uninstall the old one and install the newest version from the same place.
Launch the Uninstaller as an Administrator
Choose your graphics driver from the list of installed devices and choose “Uninstall”. Then select Yes when asked about deleting registry entries.
4. Update Windows
Windows 10 is getting better every day, but there are still some issues that pop up here and there. One such example is the high GPU usage issue, especially when playing games like Fortnite or PUBG. If you want to fix it, make sure that you update Windows to the latest version. You can do so manually or automatically. Here’s how.
Step 1: Check Your Version Of Windows
The easiest way to check what version of Windows you are running is to open the Start menu and type “version” into the Search box. This will bring up the System Information window. Scroll down to the Details section and look for Build number. In my case, I am running build 17763.819.
Step 2: Download And Install A Newer Version Of Windows
If your version of Windows is older than the one listed above, download the ISO file for the newest version of Windows 10 and burn it onto a DVD. Insert the DVD into your computer and boot off of it. When prompted, select Repair option. Follow the onscreen instructions to complete the installation process. Once done, restart your computer.
Step 3: Fix High GPU Usage Issue
Select Performance options and change the power saving mode to Balanced. Click OK to save changes. Now, close all applications except for Microsoft Edge, Internet Explorer, Chrome, Firefox, etc. Open those browsers and try to play a game again. Hopefully, you won’t see any performance problems anymore.
5. Perform a Clean Boot
If you are experiencing problems while browsing files or folders, it could be because there is some sort of problem with one of your programs. In such cases, performing a clean boot is very helpful. To do this, follow these steps:
1. Press Ctrl + Alt+ Del keys together to open Task Manager.
2. 3. Scroll down the list and find the problematic application. Select it, and press End task button.
4. If necessary, restart your computer.
5. Now go to step 2 again. Repeat the process until the issue disappears.
RECOMMENATION: Click here for help with Windows errors.
Frequently Asked Questions
What Is GPU?
GPU stands for Graphics Processing Unit. It’s a type of computer processor used to process graphics in games and video editing software.
GPU stands for Graphics Processor Unit. It’ s a type of computer processor that processes graphics in games and video editors.
It was originally developed by Nvidia, but now AMD and Intel make GPUs too.
Graphics processors are made up of multiple cores. Each core performs different tasks when rendering images.
For example, some cores perform lighting calculations, others calculate textures, and still others handle special effects like shadows and reflections.
There are several types of GPU, including:
• Dedicated GPU – These are dedicated graphics chips built specifically for gaming. They’re usually found in high-end PCs and laptops.
• Integrated GPU – These are built directly onto motherboards. They’re typically found in mid-range desktops and laptops.
• Video Card – These are built into the motherboard itself. They’re commonly found in low-cost desktops and laptops. They’re sometimes called integrated graphics cards.
How do I fix CPU usage that is high even though nothing is running?
A virus infection can cause your PC to run slowly. If you are experiencing high CPU usage, it could mean that your system is infected with malware. You might want to scan your computer regularly with ESet. ESET is a free antivirus software designed to protect Windows PCs against viruses, spyware, adware, worms, Trojans, rootkits, dialers and other malicious programs. ESET offers real-time protection, automatic updates and scheduled scans.