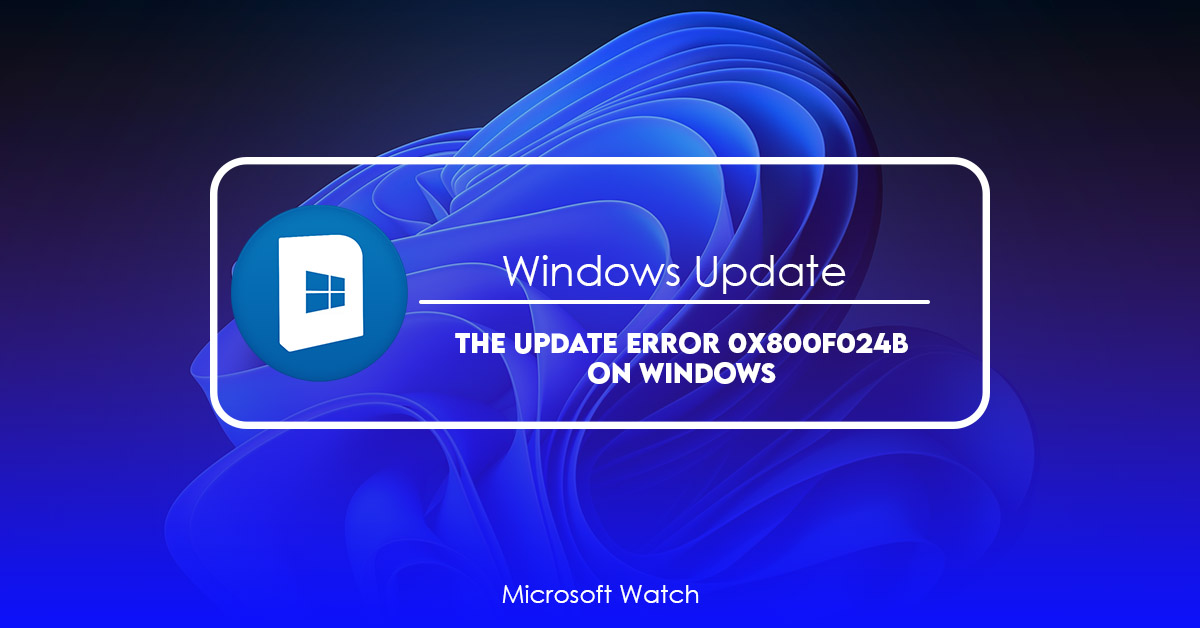- Download and install the software.
- It will scan your computer for problems.
- The tool will then fix the issues that were found.
To fix an error code ‘xfb’, you must roll back or uninstall any recent updates or drivers. If you cannot do that, you can use the following method to manually update your PC.
1. Run the tool and select the option to repair your device.
2. Click OK to reboot your machine.
3. Select the problem that appears under Device Manager and click Uninstall.
4. Restart your PC once again.
Resolve Windows Update bug 0x800f024b
Error 0x800F024B occurs when attempting install or update drivers through windows update. This issue is caused by some third party software interfering with the installation process. To resolve this issue, follow the steps below.
Step 1: Restart your computer.
Step 2: Open Device Manager.
Step 3: Find the device causing the error. Right Click it and select Uninstall.
Then press Enter.
Step 5: Navigate to HKEY_LOCAL_MACHINE\SOFTWARE\Microsoft\Windows NT\CurrentVersion\Device Driver Installer\UpdateableDevices\{C8E9A7CD-5A1B-4AE6-9DD0-2E3EC6FBAEDB}
Step 6: Delete the value named “InstallState” and reboot your system.
1] Update drivers
Driver Updates – A Driver update fixes problems with your computer hardware and helps it run faster and smoother. You might want to check out our list of recommended Windows 10 drivers.
2] Check for software updates
Software Updater – If there are any important updates waiting to be installed, you’ll see a notification in the system tray. Click “Check now”, and let Windows download and install the newest updates.
3] Install third party software
You can find many useful programs here. Just make sure you know what you’re installing.
4] Clean up your registry
Registry Editor – To clean up your registry, open the Start Menu, type regedit into the Search box, and press Enter. Locate the key named HKEY_CURRENT_USER\Software\Microsoft\Windows\CurrentVersion\Run and delete it.
2] Rollback the driver
Rolling back drivers is one of those things you do once in a blue moon. But it could save you hours of troubleshooting. If you are experiencing problems with your Windows 10 PC, roll back the driver. This way, you will restore the original version of the driver without losing any data or programs installed on your system.
In case you don’t know how to roll back drivers, here is what you need to do:
1. Open Device Manager.
2. Right-click on the device you want to roll back and select Update Driver Software.
3. Select Browse my computer for software and follow the instructions.
4. Choose the older version of the driver.
5. Click Install and wait while the installation process finishes.
6. Restart your PC.
7. Enjoy rolling back drivers.
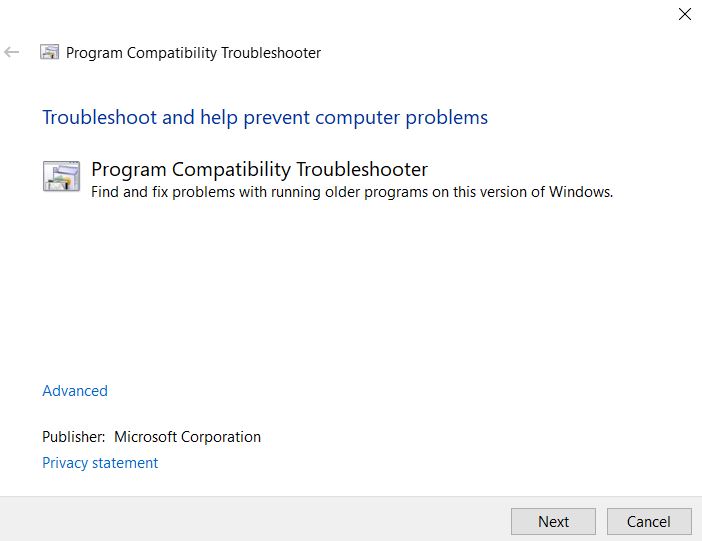
3] Install the driver in compatibility mode
If you are having trouble installing the driver, try downloading it again. If that doesn’t work, try running the installer in compatibility mode. This method works best when you’re trying to install a Windows 10 version older than 1903. To do this, follow these steps:
1. Click Start
2. Type “compatibility settings” into the search bar
3. Select “Compatibility Options”
4. Click Change what apps run in compatibility mode
5. Under “Select programs,” select “Windows 7 or later”
Updated: July 2025
We highly recommend that you use this tool for your error. Furthermore, this tool detects and removes common computer errors, protects you from loss of files, malware, and hardware failures, and optimizes your device for maximum performance. This software will help you fix your PC problems and prevent others from happening again:
- Step 1 : Install PC Repair & Optimizer Tool (Windows 11, 10, 8, 7, XP, Vista).
- Step 2 : Click Start Scan to find out what issues are causing PC problems.
- Step 3 : Click on Repair All to correct all issues.
5] Hide/Block the update
Microsoft recommends blocking updates for computers running Windows 10 version 1903 because it contains a bug that could cause problems. This includes the latest security patches and feature updates. If you are experiencing issues with Windows Update, follow these steps to hide the update.
1. Open the Settings app.
2. Under “For me,” select “Turn off automatic updating.”
3. Select “Never check for updates.”
4. Close the window.
5. Restart your computer.
RECOMMENATION: Click here for help with Windows errors.
Frequently Asked Questions
When Can I Expect to Receive the Free Updates to Windows?
When you connect your computer to the internet or begin using your personal computer, Windows 10 will begin downloading any necessary updates automatically. In the event that there are any pending changes that are made available, you will be notified through email. If you do not wish to wait until then, you may manually check this link in order to see if any updates have been made.
How Can I Determine If Someone Has Hacked Into My Computer?
Hackers are continuously on the lookout for new entry points into computer systems and computer networks. They employ a variety of strategies, such as phishing emails and social engineering assaults, in order to break into networks. Hackers, once they have gained access to a computer system, are able to steal information, remove files, change passwords, and even completely shut down the system. When opening attachments in emails sent from unknown senders, you should exercise extreme caution so as to protect yourself from the kinds of dangers described above. You should also check that the antivirus program you use has the most recent update installed.