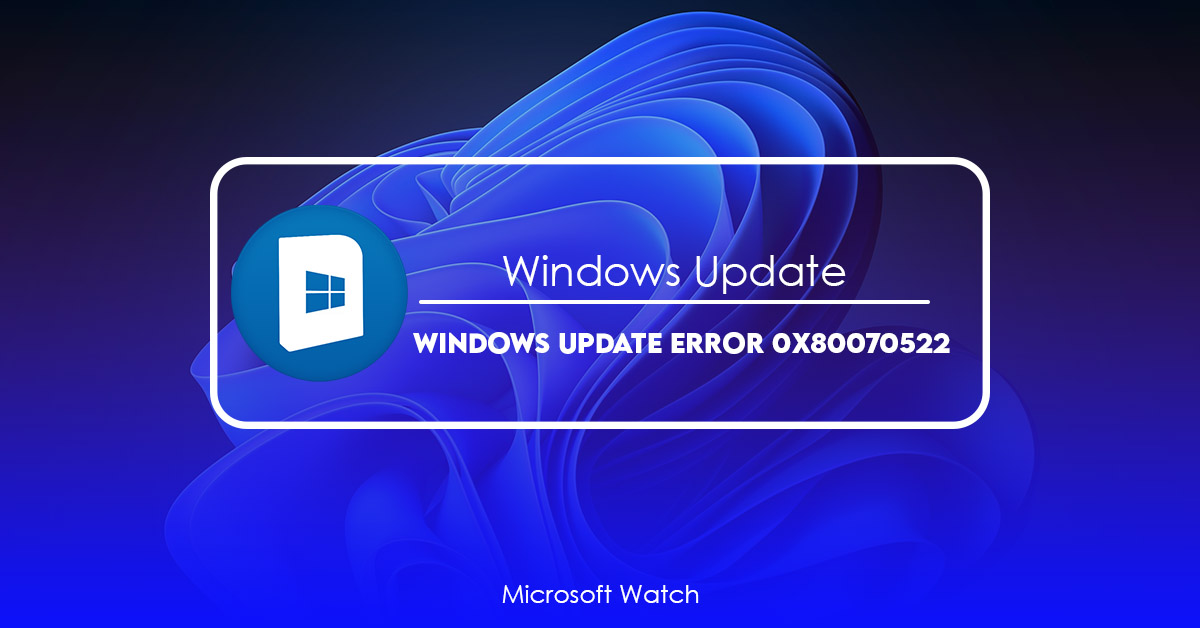- Download and install the software.
- It will scan your computer for problems.
- The tool will then fix the issues that were found.
What Is the Error 0x80070522?
The error code 0x80070522 is one of many errors that can occur while trying to install or uninstall software on your computer. If you receive this error while attempting to do anything else, it might be best to just restart your PC. However, if you are unable to perform basic tasks like opening programs or accessing files, you might want to consider contacting Microsoft Customer Service. They can help diagnose and resolve issues related to this error code.
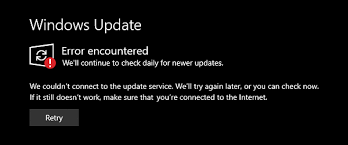
What causes the 0x80070522 error code?
The error code 0x80070522 appears due to lack of permissions. This error usually happens because you don’t have enough access to modify system settings. You might receive this error while installing Windows 10 or performing a software installation. If you are trying to install Microsoft Office 365 ProPlus, you might see this error.
0x80070522 is one of many possible error codes that could occur during an operation. In fact, it is quite common for different types of problems to generate similar error messages. For example, you may encounter a 0x80070057 error message when attempting to use Internet Explorer 11. These error messages typically indicate a problem with the browser itself.
If you experience a 0x80070522 error message, you should try to resolve the issue immediately. Otherwise, you risk losing data or crashing your computer. To fix the problem, follow the steps listed below.
1. Make sure that you have sufficient permission levels.
2. Check whether you have corrupted update files.
3. Scan your PC for viruses.
4. Update outdated device drivers.
Updated: July 2025
We highly recommend that you use this tool for your error. Furthermore, this tool detects and removes common computer errors, protects you from loss of files, malware, and hardware failures, and optimizes your device for maximum performance. This software will help you fix your PC problems and prevent others from happening again:
- Step 1 : Install PC Repair & Optimizer Tool (Windows 11, 10, 8, 7, XP, Vista).
- Step 2 : Click Start Scan to find out what issues are causing PC problems.
- Step 3 : Click on Repair All to correct all issues.
Known Error 0x80070522 Fixes
Internet Explorer 11 has been updated to version 12.0.9200.18005. Microsoft has confirmed that this is a known bug. If you encounter this problem, try updating your browser. You can download it here.
Fix #1: Make the file with access for the administrator
If you want to make sure that a file doesn’t accidentally delete itself, you’ll need to give it administrator permissions. This is because Windows uses security features like “access control lists” to determine whether a given program has permission to perform certain actions. If you don’t use administrative tools, you could end up deleting important system files.
To fix this problem, open the folder where the file resides and select Properties. Click the Security tab and check the box next to Allow executing file as Program.
This setting lets programs execute without needing additional permissions. You might still see a prompt asking for permission to install the application, but once installed, the program will work normally.
Fix #2: Use the Command Prompt with Administrator Rights
To run the Command Prompt with administrative privileges, press Windows + X and select “Command Prompt (Admin).”
When you type the command copy E:\troubleshooting\toubleshooter_log.txt c:\command it will ask you to confirm the action. Type Y and hit Enter.
The next step is to use the text editor Notepad++ to open the logfile. You can do this by double clicking on the file. Once opened, delete everything except the following lines:
: Error while copying file ‘C:\Program Files (x86)\Microsoft Visual Studio 14.0\VC#\vcvarsall.bat’ to directory ‘C:\Windows\System32\config\systemprofile’.
Fix #3: Disable Admin Approval Mode
In some cases, disabling admin approval mode works to resolve the problem. However, it doesn’t always work and there might other causes for this problem too. If you are still experiencing issues with your site after trying this fix, please contact us via [email protected].
Fix #4: Use File Explorer
If you’ve already tried the steps above and are still unable to update Windows 10, it could be because you’re missing one important step. You’ll need to open up File Explorer and navigate to “C:\Users\\AppData\Local\Packages”. Once there, delete the folder named MicrosoftEdge_CurrentVersion. After doing so, restart your computer.
If you’re running into issues again, try opening up File Explorer once more and navigating to “C:\ProgramData\Microsoft\Windows\Appx”, where you’ll find another folder called EdgeUpdater. Delete that folder as well, then reboot your device.
Finally, if these steps haven’t worked, we recommend trying our Fix #5.
Fix #5: Change the Permissions of the C: Drive
The C: drive is used to store data for Windows operating systems. If you want to delete files from it, make sure you know what you are doing. This article explains how to do it safely.
Fix #6: Modify a Registry Key
The error 0x8007052 occurs when the Windows operating system tries to execute an application written in assembly language. This happens because the operating system cannot find the file specified in the path parameter. In most cases, the problem arises when the program attempts to load a DLL.
To fix the error 0x80244018, follow these steps:
1. 2. Type regedit into the Open box, and press Enter.
3. Expand HKEY_LOCAL_MACHINE\SOFTWARE\Microsoft\Windows NT\CurrentVersion\AppCompatFlags.
4. Name the new value DisableLUA, and set it to 1.
5. Close the Registry Editor window.
Fix #7: Disable User Account Control
The Windows operating system offers many features designed to protect users. One such feature is User Account Control, or UAC. This security measure prevents malicious software from running without permission. However, it can cause some problems for those who are unaware of how to disable UAC. In this article, we’ll explain how to turn off UAC, and what happens if you forget to do so.
Fix #8: Use the Official Update Assistant App
If you’re having problems updating Windows 10, there’s a simple solution. You just need to download the official Microsoft Update Assistant app. This tool will help you troubleshoot issues and find solutions to common problems. If you don’t know where it is, here’s how to find it.
The Microsoft Update Assistant app is included free with every copy of Windows 10 Home, Pro, Enterprise, Education, Mobile, and Tablet editions.
Download the app now.
RECOMMENATION: Click here for help with Windows errors.
Frequently Asked Questions
Is there an option to disable feature updates?
Yes, you can do it manually. Click Change settings under “Choose what gets updated.” Select “Only recommended updates are checked for now,” and press OK. This way, you can turn off automatic updates for features.
Can I check if I have installed KB4018367 or KB4022137?
You can download the Microsoft Knowledge Base article KB4018367 – How to determine whether you have received the October 2018 Monthly Cumulative Updates (MCU) for Windows 10 version 1809 or later. Or you can use the following PowerShell command to see if you have installed the MCUs: Get-WindowsOptionalFeature | Where {$_.State –eq “Enabled}
If you have installed the MCU, run the following command to find out which one(s) you have installed: Get-WindowsOptionalFeatures | Sort-Object Name | Format-