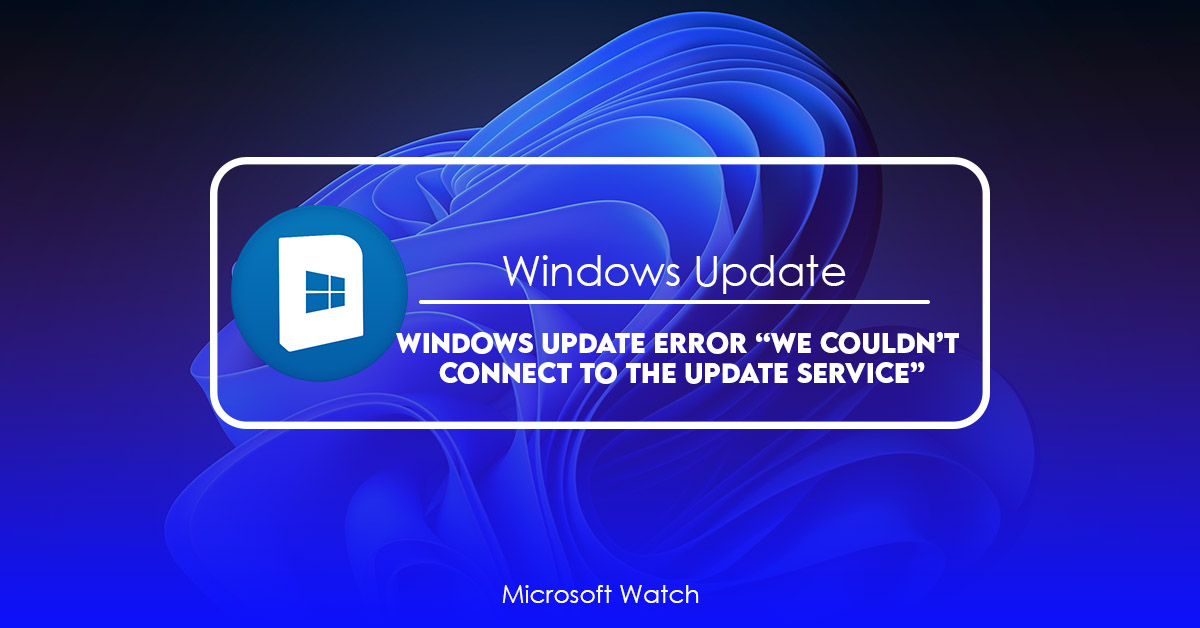- Download and install the software.
- It will scan your computer for problems.
- The tool will then fix the issues that were found.
This issue occurs due to a known bug in Microsoft Windows 10 where it could not connect to the update service. When you try to install an update, you receive the error “Could not connect to the update server”. You need to fix this issue manually.
The following steps will help you resolve this issue.
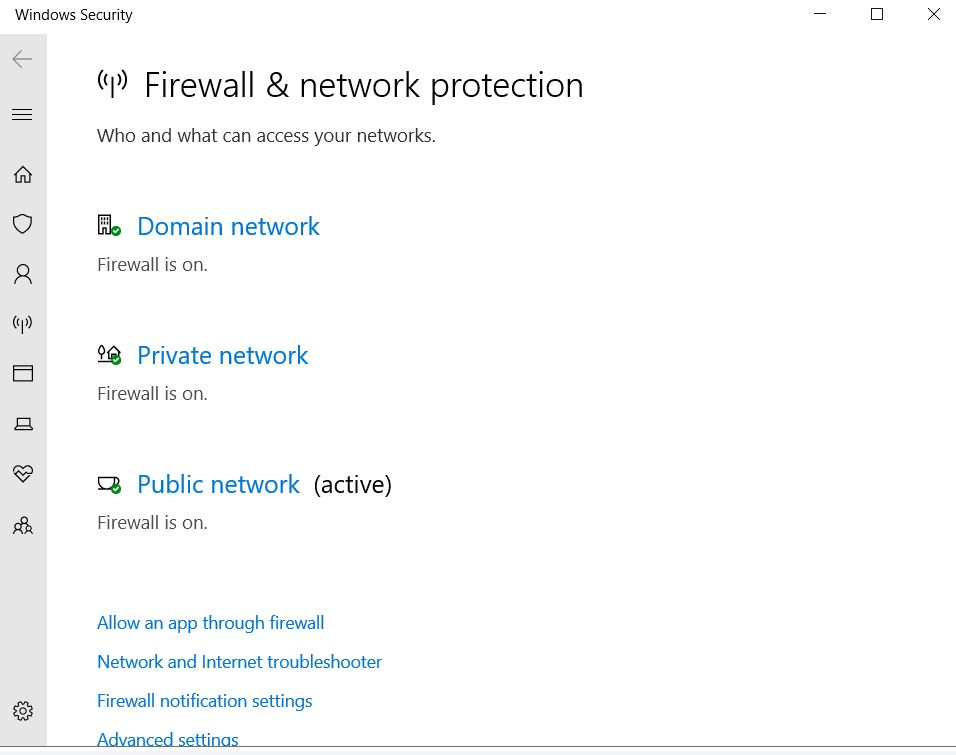
Why can’t Windows Update be turned on?
There are many reasons why you may not be able to turn on the Windows Update Service. This article will walk you through some common issues and how to fix them.
1. You do not have permission to start the Windows Update service.
2. A previous version of the Windows Update service was running.
3. A firewall prevents the Windows Update service from starting.
4. An antivirus program conflicts with the Windows Update service. For example, McAfee VirusScan Enterprise 8.0 blocks the Windows Update service. To resolve this issue, disable the virus scanner.
5. Another application uses the Windows Update service. Try disabling it.
6. The Windows Update service cannot start because another service is blocking access to the registry key HKEY_LOCAL_MACHINE\SOFTWARE\Microsoft\Windows\CurrentVersion\WindowsUpdate\Auto Download.
What is the reason I get the error “Can’t connect to the update server wsus”?
This issue occurs when there is a problem with the server, preventing the client from communicating with it. There are several reasons why this might happen, such as network problems, firewall issues and other software errors. To fix this issue, uninstall any third party applications that you no longer use, and restart your computer. If this doesn’t work, contact support.
How can I fix the Windows Update Service error saying that Windows Update Service cannot be connected?
Windows 10 automatically checks for software updates every day. If you see a notification about “service connectivity errors,” it could mean that your Internet connection isn’t working properly. This article explains how to check your network settings and troubleshoot the issue.
If you’re having trouble connecting to the Internet, try restarting your device. You might also want to make sure that all devices are unplugged from power sources and turned off completely. Then plug everything back into power and turn it on again.
Click the Advanced Options link under Connection Method. Scroll down to the section labeled Connections. In the list of connections, select Cellular Data. Locate your cellular data provider and choose Reset.
After resetting your cellular data connection, repeat steps 3 and 4 above. Select Reset. After doing so, return to the Wi-Fi options and select Reset. Finally, close out of Settings and reopen it.
If none of those solutions work, contact your ISP for assistance.
2. You should ensure you have enough storage space
You must make sure there is enough space on your computer before installing the latest version of Windows 10. If you do not have enough room, it might cause errors during installation. To avoid such problems, we recommend that you download the latest version of Windows via Microsoft Store.
If you are still experiencing issues while trying to install the latest version of Windows, please follow our troubleshooting steps below.
1. Click Start button and type “cmd”. Then press Enter key.
2. Type “diskpart”, then press Enter key.
3. Select the partition where you want to install Windows.
4. Run command “list volume”. You will see something like this:
Volume
Updated: June 2025
We highly recommend that you use this tool for your error. Furthermore, this tool detects and removes common computer errors, protects you from loss of files, malware, and hardware failures, and optimizes your device for maximum performance. This software will help you fix your PC problems and prevent others from happening again:
- Step 1 : Install PC Repair & Optimizer Tool (Windows 11, 10, 8, 7, XP, Vista).
- Step 2 : Click Start Scan to find out what issues are causing PC problems.
- Step 3 : Click on Repair All to correct all issues.
3. Start the Windows Update Troubleshooter
If you’re having trouble installing apps, updating your system, or just don’t know how to fix a problem, we’ve got some tips for you.
4. Run a system scan
A system scan helps identify any missed or corrupt files on your PC and repairs them before you attempt to install the latest version.
This scan will repair corrupted system file errors and other important issues that might prevent the Windows 10 installation process from completing successfully.
5. For corrupted sectors, check the disk
Check the disk for corrupt sectors – Fixing Disk Errors
If you want to support our channel, please subscribe, comment, and like.
6. Deactivate antivirus protection
If you’re having trouble with Windows Update, it could be because your computer is infected with malware. To prevent future problems, disable the built-in antivirus software before attempting to install the latest version of Windows 10. When you reenable the antivirus program, make sure you use the most recent definition file.
Windows Defender Antivirus is enabled by default on every PC running Windows 7, 8.1, or 10. However, there are some exceptions. For example, Microsoft Edge doesn’t include Defender by default; Chrome does. And third-party programs like Bitdefender Total Security, Avast Free AntiVir, and Malwarebytes Premium don’t come preinstalled either.
Look under “Microsoft Security Essentials.” If the name is listed, you’ve got Defender installed. Otherwise, you’ll want to download the free version of the program from Microsoft. You can find it here.
Once you’ve disabled the antivirus program, run the Windows Update installer again. This time, you won’t see the warning about installing updates while the program is active.
7. Manually install the Update
Microsoft has released Windows 10 version 1809, aka “Fall Creators Update,” to the public. This release includes several improvements including a redesigned Start menu, improved Cortana voice assistant, and support for USB Type-C chargers. However, some users are reporting problems installing the latest operating system. If you’re having trouble getting the Fall Creators Update installed, follow the steps below to do it yourself.
1. Click here to download the Windows 10 Fall Creators Update ISO image. Save the file somewhere safe.
2. Boot into Safe Mode. To boot into Safe Mode, press F8 during startup and select Safe Mode from the list of options.
3. Once in Safe Mode, open the downloaded ISO file and install the OS.
4. When prompted, restart the computer normally.
5. Enjoy the updated features and fixes.
If you still encounter issues after following the above steps, try downloading the Windows 10 Fall Creators Update via Windows Update.
RECOMMENATION: Click here for help with Windows errors.
Frequently Asked Questions
How do I fix my computer when it breaks?
There are a few things you can try if you accidentally delete or damage files on your computer. First, use Windows Explorer to look for any hidden files or folders (the file manager). You might be able to get some of these files back by using Windows. If not, you’ll need to use an external hard drive or a CD/DVD burner to copy them back onto your computer.
Is there a way to stop system crashes from happening?
There are ways to keep a computer system from crashing. First, you should always make regular copies of your data. Second, you need to make sure your computer works well. Third, you should use anti-virus and anti-spyware software like Microsoft Security Essentials. Lastly, you shouldn’t use third-party programs that could cause your system to crash.