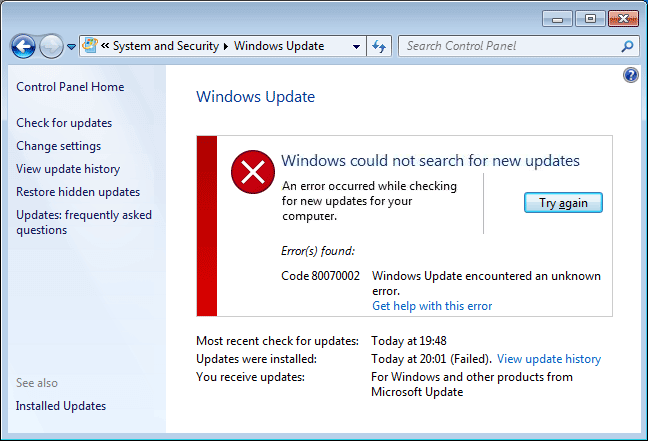- Download and install the software.
- It will scan your computer for problems.
- The tool will then fix the issues that were found.
When trying to update Windows, you may encounter an error Windows cannot check for new updates with error code 0x80070002.
Error code 0x8007000 is one of the most common problems that computer users can face. This is a common occurrence when trying to update Windows. When you encounter error 0x80070002, you will receive the following message:
Windows was unable to check for new updates. An error occurred while checking for updates for your computer. Errors encountered: Code 80070002. Windows Update encountered an unknown error.
In addition, an error where Windows cannot check for new updates may be accompanied by a different error code, such as code 80244001, code 80244022, and so on. However, all of these error codes indicate the same problem with updating Windows.
Error 0x80070002 Windows 10 may be due to missing files in updates, or the Windows Update database on the computer that does not match the database instructions in the update.
Regardless of the error code and reason, here’s how to fix the error. 0x80070002 Windows was unable to check for new updates using Solution 7. If you are having the same problem, please try.
Check the date and time settings.
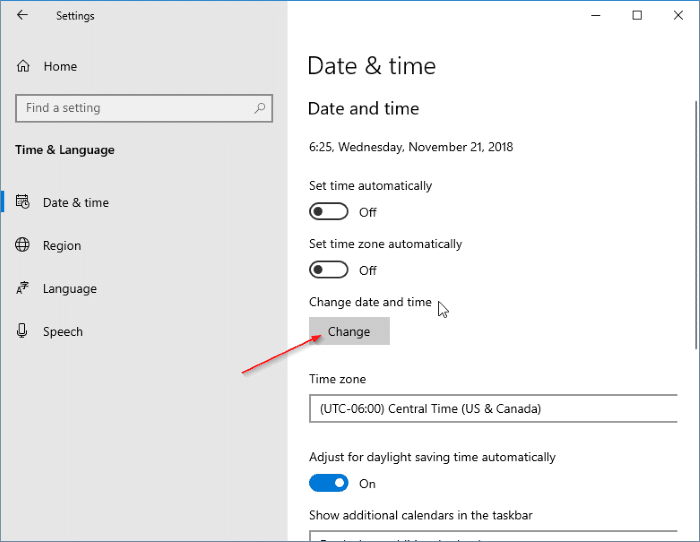
This seems like a great solution to fix error code 0x80070002, but it works for many Windows users. One of the main reasons for the error is incorrect time and date settings. Therefore, make sure the time on your computer is synchronized with the time on the Internet server.
You can check the date and time setting on the command line.
1) Enter cmd in the search box, right-click Command Prompt, select Run as administrator and click Yes.
2) Enter time, date and w32tm / resync in the window and press Enter after each command. If after execution the time and date are not correct, you can enter the correct time and date in the window and press Enter.
3) After running the commands, restart your computer and try Windows Update again to make sure it works.
Updated: August 2025
We highly recommend that you use this tool for your error. Furthermore, this tool detects and removes common computer errors, protects you from loss of files, malware, and hardware failures, and optimizes your device for maximum performance. This software will help you fix your PC problems and prevent others from happening again:
- Step 1 : Install PC Repair & Optimizer Tool (Windows 11, 10, 8, 7, XP, Vista).
- Step 2 : Click Start Scan to find out what issues are causing PC problems.
- Step 3 : Click on Repair All to correct all issues.
Check and remove corrupted system files

Therefore, if the quick fix does not work, it is advised to scan and see if there are any corrupted files on your system.
- First scan and check for corrupted system files.
- Click the Windows icon, type CMD, right-click Command Prompt and choose Run as Administrator.
- Type “SFC / scannow” and press Enter.
Wait for this process to complete.
Stop Windows Update Service
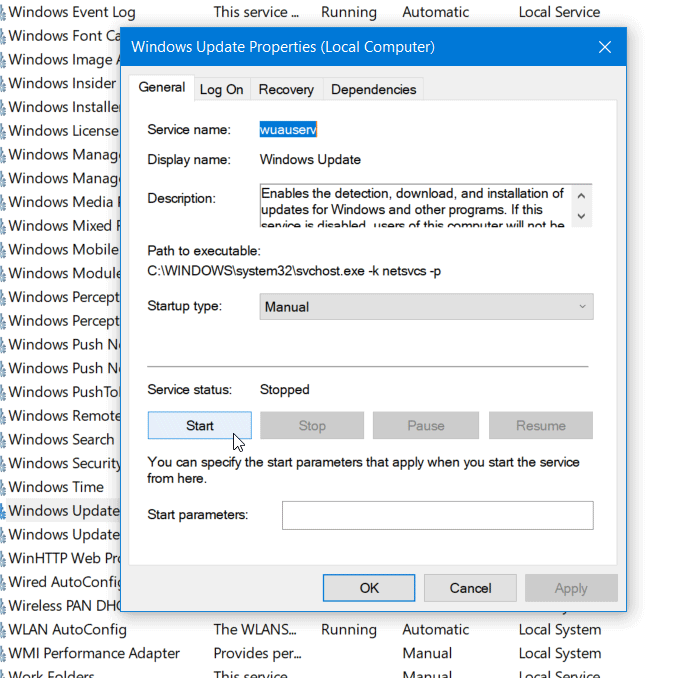
To do this, you need administrator rights. If you already have one, log in and do the following:
- Right click on Start
- Select Control Panel
- Enter administration in the search box of the control panel
- Click on services
- Enter your password or grant permissions when prompted
- Click the column heading Name.
- Sort names in reverse order
- Find Windows Update Service
- Right click on it
- Click on stop
Restart the Windows Update service.
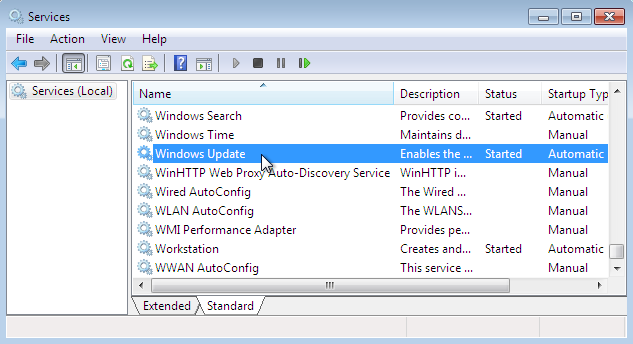
This step also requires administrator rights. Log in if you have one, then do the following:
- Right click on Start
- Select Control Panel
- Enter administration in the search box of the control panel
- Click on services
- Enter your password or grant permissions when prompted
- Click the column heading Name.
- Sort names in reverse order
- Find Windows Update Service
- Right click on it
- Click Start
- Close the services window and the administration window.
RECOMMENATION: Click here for help with Windows errors.