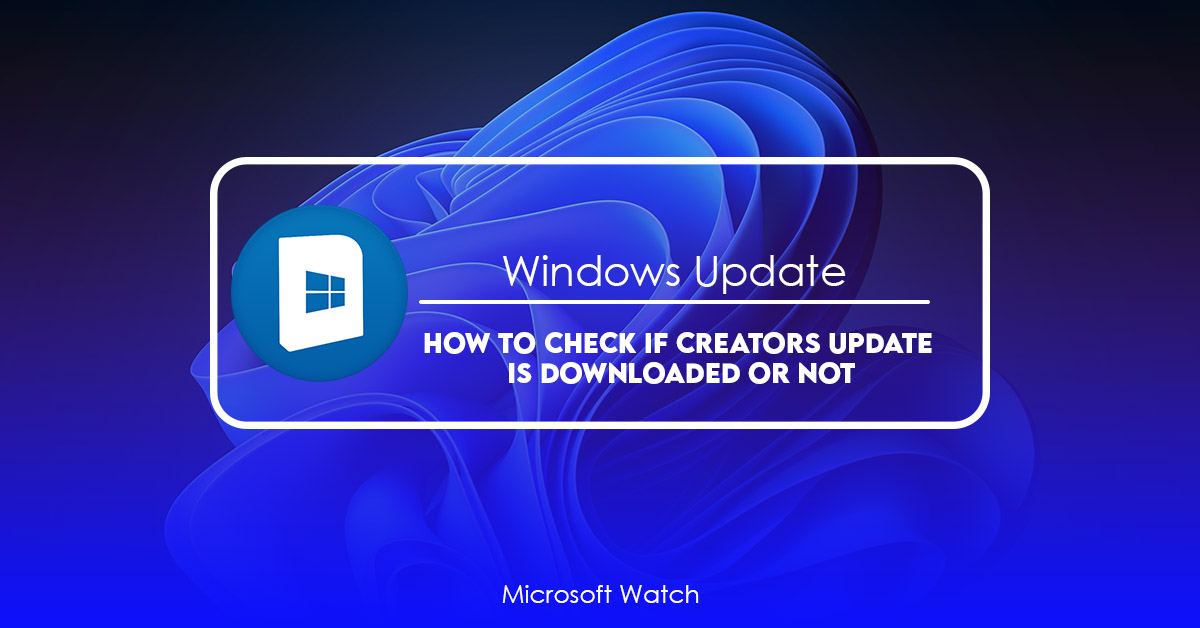- Download and install the software.
- It will scan your computer for problems.
- The tool will then fix the issues that were found.
Microsoft officially launched the latest version of Windows OS – Windows 10 Fall Creators update on September 17th. This update contains many improvements and features such as Cortana integration, new Edge browser, improved privacy settings, etc. However, it is important to know how you can verify whether the fall creators update is already installed on your computer. If you are looking forward to install the same, follow the steps mentioned below.
Step 1: Click Show additional devices.
Step 2: Select the device you want to check the fall creators update status.
Step 3: Scroll down and select View update history.
Step 4: A pop up window will open showing the list of updates applied on the selected device.
If you find the fall creators update listed under the Updates tab, then you can confirm that the same is already installed on your system. Otherwise, you can proceed further with the installation process.
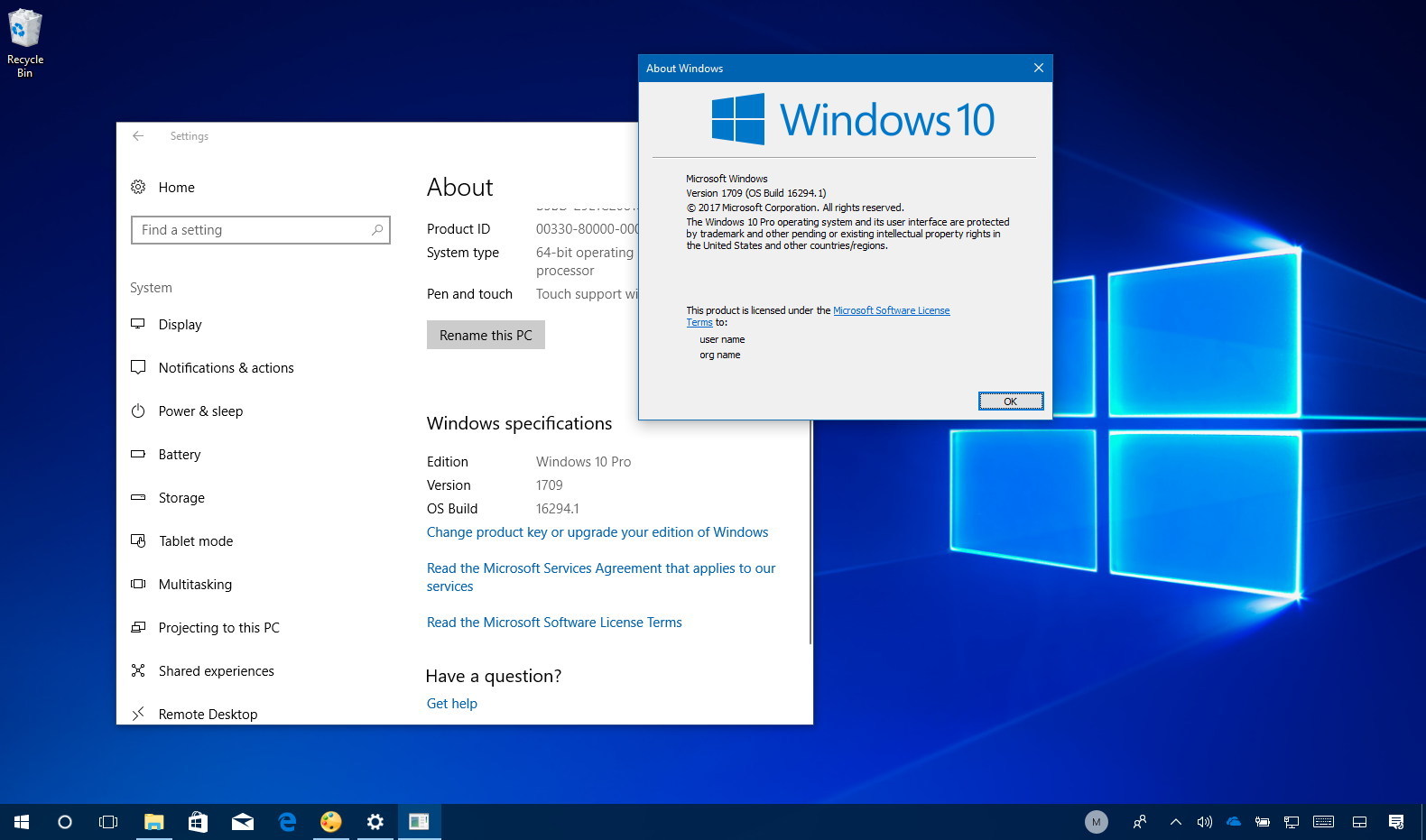
What you need to do before you can install Zoom on Windows 10 Creators Update
Zoom is not available in the Microsoft Store because it requires a special certificate. This certificate is not included in the Windows 10 Creator’s Update, which means you cannot install Zoom on your computer. If you want to use Zoom, you must disable the requirement for the certificate. You can do this either by disabling the Windows Defender Application Guard feature, or by following our guide on how to disable application guard.
How to get Zoom to work with Windows 10 Creators Update
Zoom is one of the most popular video conferencing tools out there. You can use it to connect with people across the world, even while working remotely. If you want to try it out, here are some things you’ll need to know about installing it on your computer.
1. Download the latest version of Zoom
The best way to start is to head over to zoom.us/download and grab the latest version of Zoom. This will give you the newest features and fixes.
2. Install the software
Once you’ve downloaded the file, double-click it to open up the installer. Follow the prompts to complete the installation process.
3. Log into your account
You’ll now need to log into your Zoom account. To do this, go to zoom.us/login and enter your email address and password. Once logged in, you can begin meeting with others.
How to find out what version of Windows 10 is on your computer
Microsoft has announced it will no longer support Windows 7 or 8.1, meaning you won’t be able to upgrade to either operating system anymore. If you’re worried about upgrading to a newer version of Windows, here are some tips to help you figure out which one is already installed on your machine.
First things first, open the Start Menu and type “Windows Update.” You’ll see a screen similar to the one above. Click on the link labeled “Check for Updates,” and follow the prompts. This will download the latest version of Windows 10 onto your device.
If you don’t want to update to Windows 10, you can check which version of Windows is installed by opening the Start Menu again and typing “Windows Update.” A pop-up window like the one shown above will appear. Select the option labeled “Choose how to update.” From there, you can choose whether you’d prefer to install the newest version of Windows 10, or stick with whatever version you’ve got now.
You can also use System Information to determine what version of Windows is running on your computer. Open up the Control Panel and select the System icon. In the left pane, look under the heading “System Summary,” and you’ll see information about your current OS.
Updated: August 2025
We highly recommend that you use this tool for your error. Furthermore, this tool detects and removes common computer errors, protects you from loss of files, malware, and hardware failures, and optimizes your device for maximum performance. This software will help you fix your PC problems and prevent others from happening again:
- Step 1 : Install PC Repair & Optimizer Tool (Windows 11, 10, 8, 7, XP, Vista).
- Step 2 : Click Start Scan to find out what issues are causing PC problems.
- Step 3 : Click on Repair All to correct all issues.
Using the winver command
The Winver command is an extremely useful tool for checking what version of Windows you are running on your machine. You can use it to find out whether the latest OS update is already installed on your PC, or if you need to download the latest one.
To run the command, open up a Command Prompt window and type “winver”. This will show you information about your current operating system. If you want to see more detailed information about your current Windows installation, simply press Enter.
You can also use the Winver command to determine if the latest Windows update is already installed on the device. Simply enter “winver /update”, and press Enter. If there is no update available, you’ll receive a prompt asking you to install the latest update.
If you’re looking to upgrade to the latest version of Windows, you can do so by typing “winver /upgrade”.
Checking the About settings page
The About settings page gives you information about how many devices are connected to your PC, whether there are updates available, and much more. Use the Settings app to check what version of Windows 10 is installed.
If you’re not interested in updating to the newest version of Windows, you may be able to install older versions of Windows using one of these methods.
RECOMMENATION: Click here for help with Windows errors.
Frequently Asked Questions
How do I manually update my PC?
Microsoft releases Windows 10 October 2018 Update today. If you want to check whether it’s already installed on your system, follow these steps:
1. Click Check now button.
2. Wait while the system checks for updates.
3. When the process finishes, select Install Now.
4. Follow the instructions to complete installation.
5. Restart your computer when prompted.
I’m having trouble installing updates or getting an error (such as 0x80073712). What should I do?
If you’re having problems downloading updates or receiving error messages, it could be because your computer isn’t online. To fix this problem, try connecting your PC to the Internet and running the Windows Update Troubleshooter. You can also run the troubleshooter directly from within Windows 10. If neither method works, follow these steps:
1. Click “More info.”
2. Scroll down to the bottom of the screen and select “Update history”.
3. Locate the most recent update and click “View update details.”
4. Select the option labeled “Download the latest version now,” and follow the instructions.
5. Restart your computer once the update is complete.
If you still aren’t able to install updates, check out our guide here.
How long does it take to download updates?
Updates are small files that help keep your device up to date. They’re usually downloaded over Wi-Fi or cellular data connections. If you don’t want to wait for the entire process to finish, you can choose to start the update immediately. You’ll see