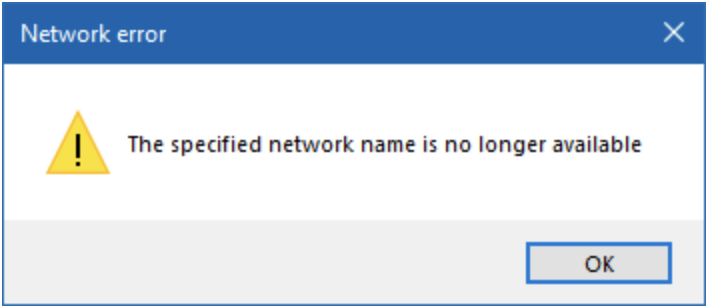- Download and install the software.
- It will scan your computer for problems.
- The tool will then fix the issues that were found.
If you are a user using network drives, you will likely see this error. An error message appears when trying to access the NAS drive. Some users may be able to access the drive but see the same message when they try to sync offline files to the NAS. If the problem occurs while trying to sync, a new sync or sync attempt might work after a while, but the error appears randomly.
There are several reasons that can cause this error. The most common reason is using a device that supports SMB 1.0 in the latest version of Windows 10. The latest version of Windows 10 does not support SMB version 1, and any device that supports this protocol will cause this issue. The problem can also be caused by an antivirus program, especially Nod32, or a network scanning program.
“The specified network name is no longer available”
This may be due to the wrong path to the network drive. Your computer may tell you that the specified network name is no longer available because you were accidentally or intentionally deleted from the network. The first logical step, of course, would be to contact the network administrator. Check to see if you are connected to the network. This will save you the hassle when you find out if your connection to the network drive or folder is active.
The problem can also be as simple as a disabled or limited server. Your network administrator should be able to help you if you need to configure the server or data center firewall. Contact your network administrator. If this does not help, read on, as there may be other scenarios. You can also find answers to these types of problems here.
User authorization has been changed.
You have used Account Control to protect some files and folders. Of course, they wanted to save some files for themselves. However, this led to the scary message “The specified network name is no longer available”. User permissions can cause problems with inaccessible network folders. To solve this problem, you should do the following:
Updated: May 2025
We highly recommend that you use this tool for your error. Furthermore, this tool detects and removes common computer errors, protects you from loss of files, malware, and hardware failures, and optimizes your device for maximum performance. This software will help you fix your PC problems and prevent others from happening again:
- Step 1 : Install PC Repair & Optimizer Tool (Windows 11, 10, 8, 7, XP, Vista).
- Step 2 : Click Start Scan to find out what issues are causing PC problems.
- Step 3 : Click on Repair All to correct all issues.
Open account control by entering it directly in Cortana
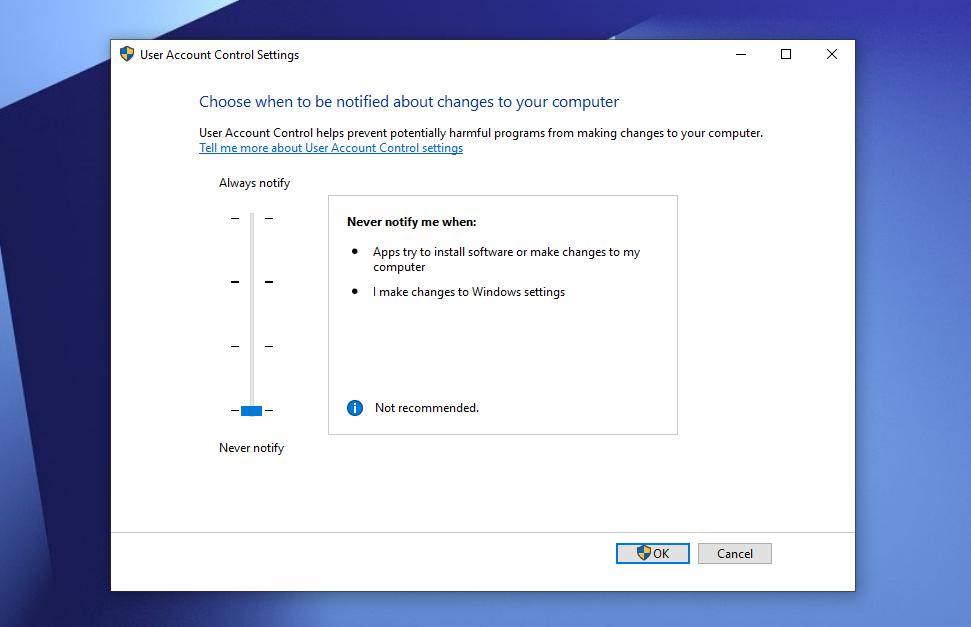
- Temporarily disable account control by dragging the slider to the “Never Notify” position and then pressing the “OK” button.
- Reboot your computer and try again to access the network folder.
- Now you probably already suspect another problem, if the previous steps worked. And you know you’re right.
Disable Symantec Endpoint Protection
A well-known case of this problem is a Symantec Endpoint Protection malfunction. So, once you have it installed on your system, shut it down and have a look.
- Right-click the Start button, select Command Prompt (Admin) and enter the following command: smc -stop.
- Press Enter to partially exit Symantec Endpoint Protection, if necessary. Check if this solves the problem. Otherwise, try the following commands: smc -disable –ntp then smc -disable -ntp -p . The second command turns off the firewall.
- Later, enter smc -disable –ntp to enable Symantec Endpoint Protection smc -start type and firewall.
Enable SMB 1.0
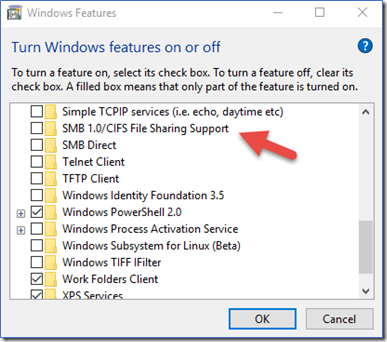
If you have the latest update for Windows 10 Fall Creators and Windows Server version 1709 (RS3) installed, the issue might be SMB 1.0. SMB version 1 is not installed by default in later versions of Windows 10. Any device that supports SMB version 1 creates this problem for you. Microsoft specifically released a statement that connecting to a device that only supports SMB version 1 will cause errors. The displayed error is one such error message. So enabling SMB 1.0 through the control panel will probably fix the problem for you.
Here are the steps to enable SMB 1.0.
- Hold down the Windows key and press R.
- Enter appwiz.cpl and press Enter.
- Click Turn Windows features on or off.
- Scroll down and find the SMB 1.0 / CIFS file sharing support option.
- Click the plus sign + to the left of SMB 1.0 / CIFS support for file sharing. If you don’t have a plus +, just check SMB 1.0 / CIFS support for file sharing.
- Make sure all the options under SMB 1.0 / CIFS file sharing support are checked.
- Click OK and you’re done.
RECOMMENATION: Click here for help with Windows errors.