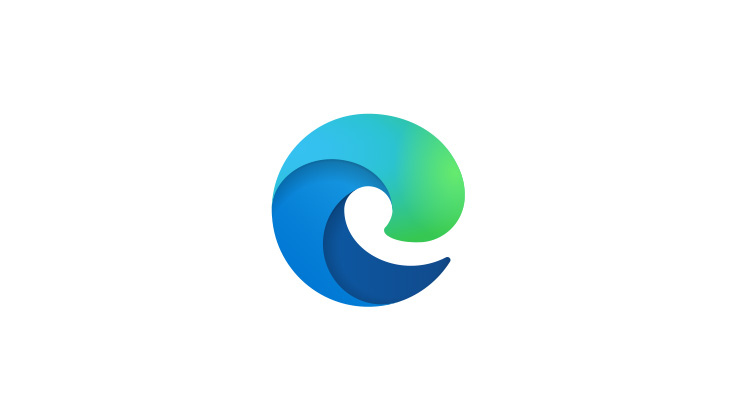- Download and install the software.
- It will scan your computer for problems.
- The tool will then fix the issues that were found.
Many users are pleased with the new features introduced by Microsoft in Windows 10. For example, the system can automatically detect the type of device it is running on. Basically, it determines whether you are using a touchscreen gadget or a laptop. In addition, Windows 10 now has a new browser designed by Microsoft to help users browse the web.
However, as we all know, Windows 10 is full of bugs and bugs. Some users have complained that they cannot find Microsoft Edge on their device. Sometimes it only appears when they use Cortana to open certain messages. If this happens to you, don’t panic. Keep reading this article to find out what to do if Microsoft Edge goes missing on Windows 10.
Attach Microsoft Edge to the taskbar / start
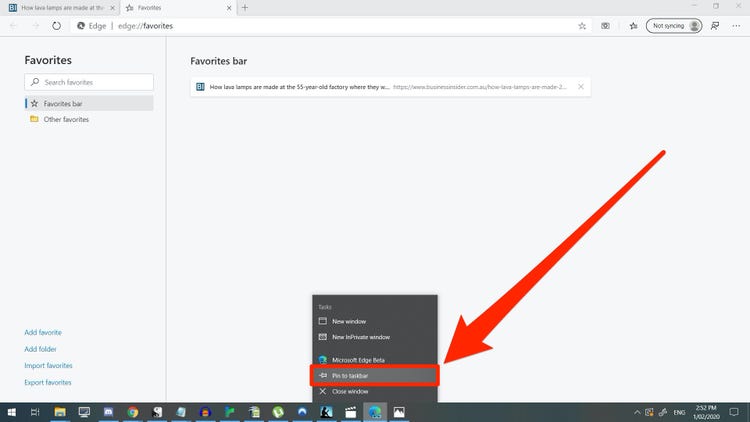
If the user suddenly notices that the Microsoft Edge icon is missing from the taskbar or the Start menu, it is possible that the Edge icon has been removed at these locations. Find the program this way before you even panic.
- Enter Edge into the search box. Right-click the result, then click “Attach to Start” or “Attach to Taskbar.
- You can also ask Kortan to open Edge. When you see the icon on the taskbar, right-click it and click “Attach to Taskbar.
If the disappearance continues or you deleted it from the system tray, you can do the following. You might want to scan your computer for viruses, see if their virus protection program limits them, or reset Microsoft Edge using the settings. Otherwise, you may need to do the following.
Updated: July 2025
We highly recommend that you use this tool for your error. Furthermore, this tool detects and removes common computer errors, protects you from loss of files, malware, and hardware failures, and optimizes your device for maximum performance. This software will help you fix your PC problems and prevent others from happening again:
- Step 1 : Install PC Repair & Optimizer Tool (Windows 11, 10, 8, 7, XP, Vista).
- Step 2 : Click Start Scan to find out what issues are causing PC problems.
- Step 3 : Click on Repair All to correct all issues.
Reinstall Microsoft Edge on Windows 10
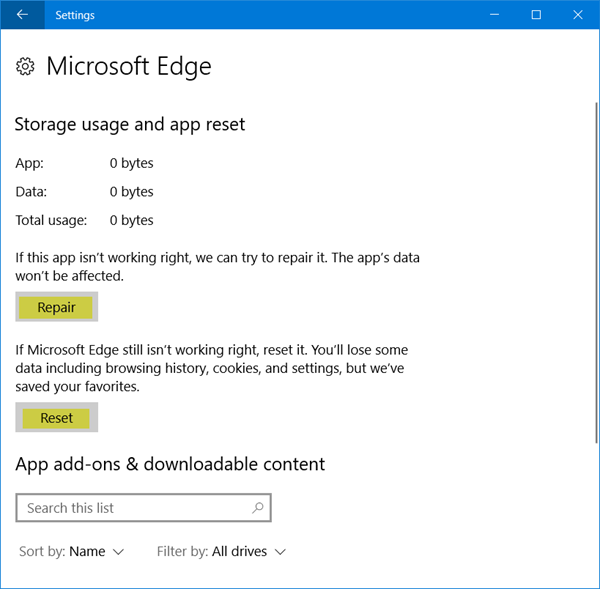
If Microsoft Edge is still missing from the operating system after running the System File Checker, you can easily reinstall the missing Edge browser using a simple Windows Power Shell command line. This will return the Edge browser or fix various issues in the Windows 10 Edge browser.
How to reinstall Microsoft Edge browser on Windows 10:
- Open Power Shell as administrator.
- You can do this simply by right-clicking the Windows 10 Start menu and choosing Windows Power Shell (admin).
- Copy and paste the following command into Windows Power Shell. Press Enter to run the command.
- Get-AppXPackage -AllUsers -Name Microsoft.MicrosoftEdge | For each {Add-AppxPackage -DisableDevelopmentMode -Register “$ ($ _. InstallLocation) \ AppXManifest.xml” -Verbose}
This will reinstall the missing Edge browser on your Windows 10 computer.
If you get red lines when running the command, just ignore them.
When the process completes, close Windows Power Shell and restart Windows for the changes to take effect.
This is the best working solution to fix most Edge browser errors or restore missing Edge browsers in Windows 10.
To open the Edge browser, click the Windows 10 Start menu, type Edge, and then select Microsoft Edge from the search results. Enjoy the improved Fresh Edge browser on Windows 10.
Re-register Microsoft Edge with PowerShell
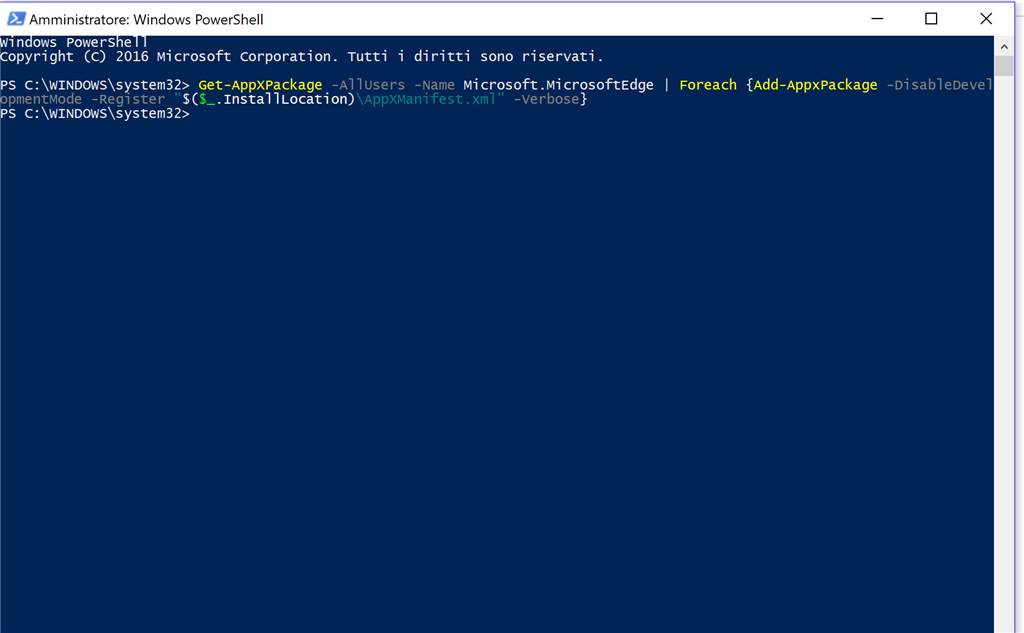
- You can simply search PowerShell in the search box. When it appears, right-click it and select “Run as administrator”.
- Go to this Cd C. directory: \ Users \ YourUsername. Remember to replace the username with the name of your account on your computer.
- Then run this command:
- Get-AppXPackage -AllUsers – Microsoft.MicrosoftEdge name | Foreach {Add-AppxPackage -DisableDevelopmentMode -Register “$ ($ _. InstallLocation) \ AppXManifest.xml”. -Verbose}
- When you’re done, reboot the system.
Perform an SFC scan

The files required to run Edge may have been corrupted. You can use the System File Checker (SFC) tool to repair or replace them. Here are the steps to perform an SFC scan:
- Press Windows Key + X on your keyboard.
- Select Command Prompt (Admin) or Windows PowerShell (Admin) from the list.
- Type “sfc / scannow” (without quotes) and press Enter.
- The scan may take several minutes. Therefore, it is important not to interrupt it.
RECOMMENATION: Click here for help with Windows errors.