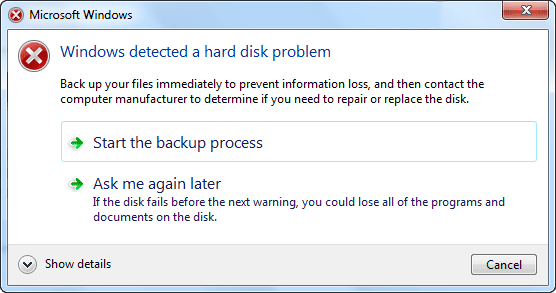- Download and install the software.
- It will scan your computer for problems.
- The tool will then fix the issues that were found.
“Windows has detected a problem with the hard drive” is a common problem. If you are using Windows 10, Windows 8, or Windows 7, you may see this error message.
As shown in the following screenshot and prompts: “Back up your files immediately to avoid losing information, then contact your computer manufacturer to see if you need to repair or replace your hard drive.”
This error usually indicates a serious warning.
- The hard drive fails and sooner or later it may fail.
- All hard disk data, including programs, applications, documents, Excel, files, photos, videos, can be lost after the hard disk is empty.
- The Windows system file may become corrupted and the operating system will no longer start.
- The computer can freeze, which means it will charge for a long time and eventually stop responding.
- Why does this hard drive problem occur on Windows 10/8/7? If you search for the topic on Google, you will find a corresponding search for “Windows has detected a virus causing a problem with the hard drive.” Usually the virus attack is the main factor. In addition, system errors, bad sectors, incorrect operations, and more can cause a hard drive to fail.
When you receive this error, it is very annoying and can lead to panic. Seriously, it notifies you continuously every 5 or 10 minutes. This article provides a lot of details about hard drive problems and solutions.
Run CHKDSK on your hard drive
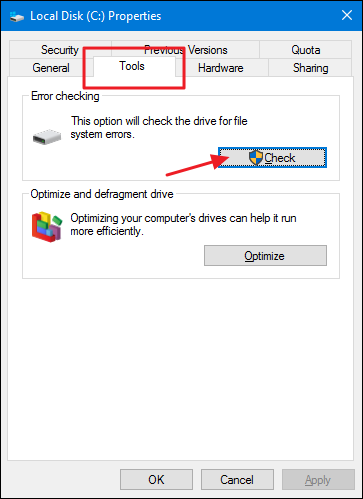
Run CHKDSK from disk properties
- Open the Explorer window in the taskbar.
- Right-click on the drive you want to test and select Properties.
- Go to the Tools tab and click the Verify button.
- Make sure the “Automatically fix system errors” and “Search for damaged sectors and recovery” switches are selected.
- The process may start immediately if the drive is not in use, or you may need to reboot your computer to complete the process.
- The Chkdsk button for Windows has a hard drive problem
Run CHKDSK from the Command Prompt
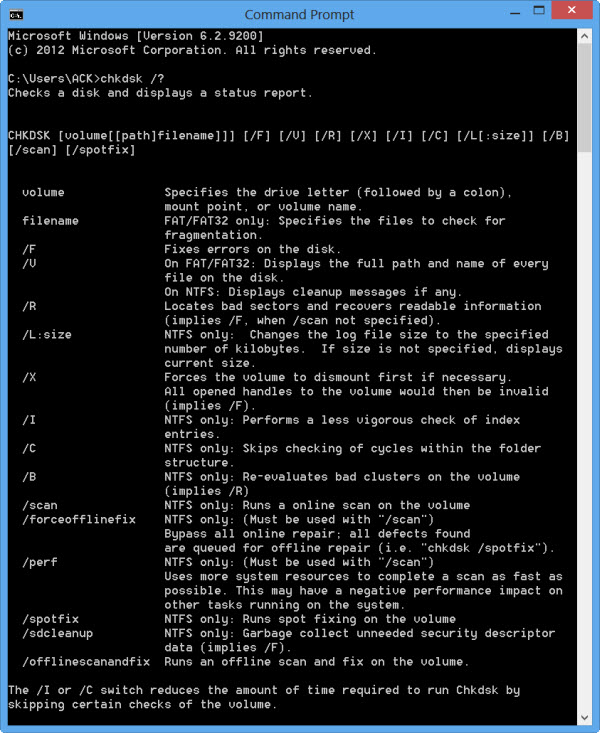
The most important thing in solving a problem is to stay calm. If the first method doesn’t work for you, you can run ChkDsk.
However, we have to get the command line and then enter the drive letter of the partition (c: / d: / e: etc.) which you want to chkdsk. If you want to test the default section, leave it as it is.
Type “chkdsk” and press Enter. So ChkDsk starts working.
The main function of chkdsk is to check and fix NTFS and FAT file system errors. If the “Windows detected a problem with the hard drive” error is caused by a file system error, chkdsk will fix the problem. You will have a better understanding of what is happening with the file system or hard drive.
The risk of running chkdsk is data loss because the file allocation table changes during the process. Therefore, it is recommended to save the data before executing the command.
Run a hard disk diagnostic from the hardware manufacturer.
Each brand has its own test and repair kit, so in the event of an error you can take immediate action to get your computer working. Here are some diagnostic tools from the manufacturer:
Updated: July 2025
We highly recommend that you use this tool for your error. Furthermore, this tool detects and removes common computer errors, protects you from loss of files, malware, and hardware failures, and optimizes your device for maximum performance. This software will help you fix your PC problems and prevent others from happening again:
- Step 1 : Install PC Repair & Optimizer Tool (Windows 11, 10, 8, 7, XP, Vista).
- Step 2 : Click Start Scan to find out what issues are causing PC problems.
- Step 3 : Click on Repair All to correct all issues.
- Windows surface scanner based on DTI data.
- Repairing Maxtor hard drives.
- Seagate SeaTools from the company of the same name.
- Western Digital Data Lifeguard Diagnostics.
Run SFC Scannow

Checking system files is a very useful tool that fixes many Windows errors. To run it, go to the command line by typing it in Cortana, right-click Check System Files and select Run as administrator. When prompted, type “sfc / scannow” and press Enter.
sfc /scannow from cmd
The diagnosis of your hard drive may indicate that your hard drive is in good condition. This means that the error report you receive is nothing more than Windows reporting another process error due to file dependencies, human error or virus attack. Either way, you can perform a security check and then try the following tips.
Disable bug reports
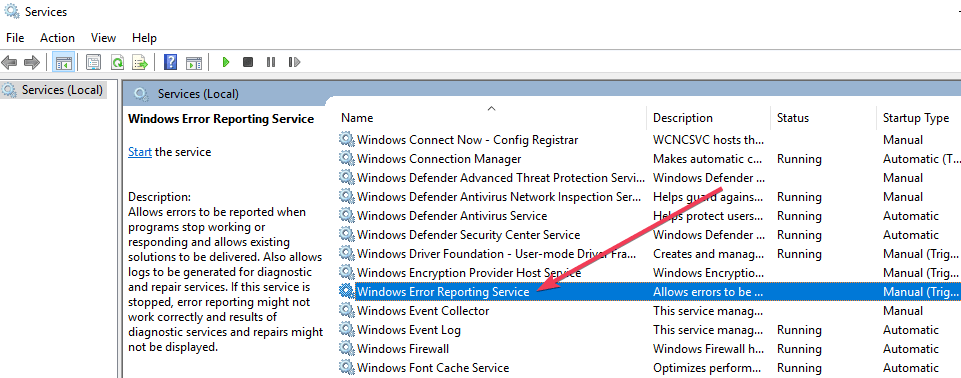
The tools provided by Windows are useful, so it is not recommended to disable them unless you have verified that your hard drive is functioning properly. In this case, you just need to do the following to remove the annoying error message:
- Type “gpedit.msc” in Cortana or run it with the Start button, All Applications, Windows System.
- Select “Administrative Templates”> “System”> “Troubleshooting and Diagnostics”> “Disk Diagnostics”> “Start Level Setting”.
- Group Policy Editor window
- Click Disconnected on the left, click Apply, then click OK and restart the computer.
This should correct the permanent error message. In any case, make sure you back up your files from time to time so you don’t lose them.
RECOMMENATION: Click here for help with Windows errors.