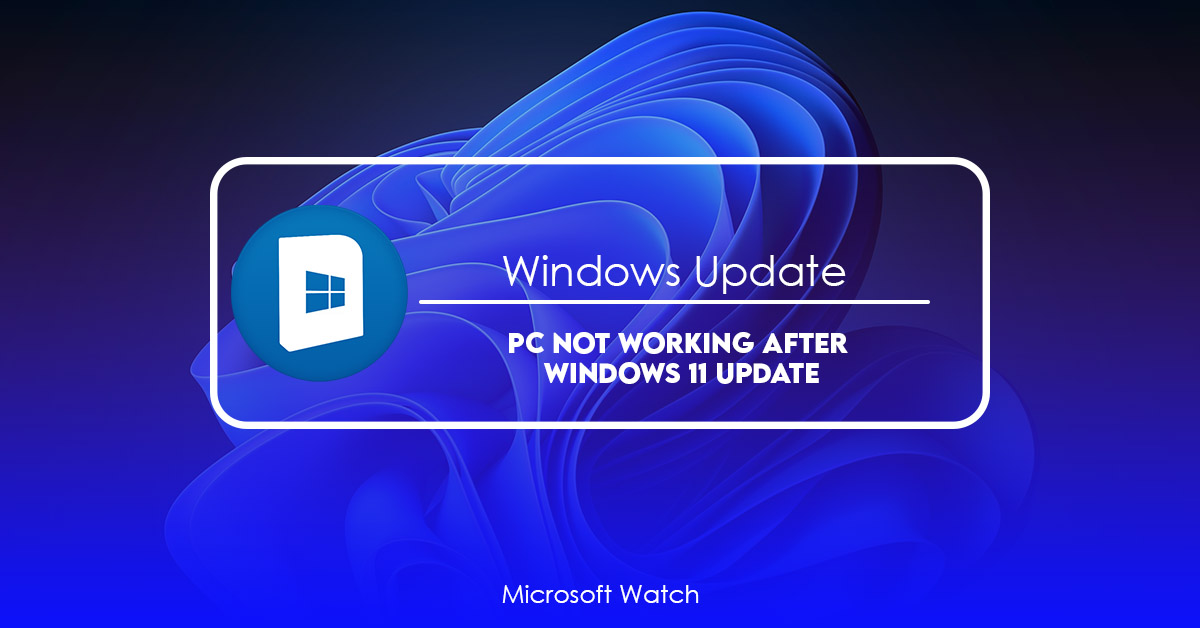- Download and install the software.
- It will scan your computer for problems.
- The tool will then fix the issues that were found.
If you’ve updated to Windows 10 version 1609, you might be facing some serious problems. We’ve seen reports of missing features, crashes, and even data loss. Microsoft says it’s aware of the issue, and it’s working to resolve it. Here are some fixes you can try:
1. Check Your Internet Connection
Make sure your internet connection is stable before trying to update. You can use SpeedTest.net to test your speed and see how long it takes to download files.
2. Reset Your PC Settings
Resetting your computer settings could solve many problems. Click on “Startup Repair”.
3. Reinstall Windows Updates
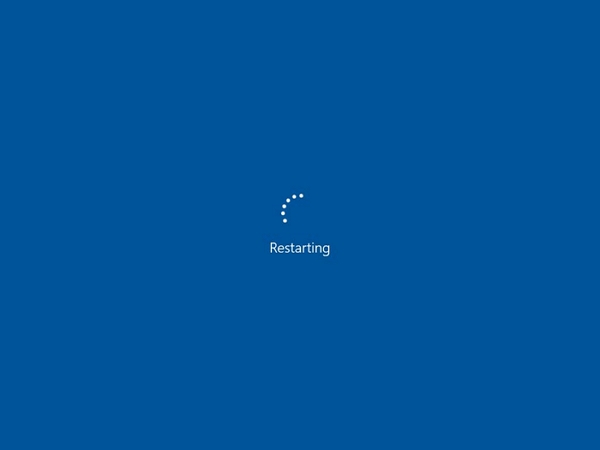
1. Restart Your PC
Microsoft is pushing out a major software update today that it says fixes some bugs and improves performance. The update is designed to fix problems with Microsoft Edge, Internet Explorer 11, Windows 10, and Office 2016. If you’re running Windows 7 or 8.1, however, you won’t receive the update automatically. Instead, you’ll have to manually download and install the patch yourself.
The update is expected to roll out over the next few days, depending on where you live. If you don’t see the update listed there, you can try downloading it directly from here.
If you do want to take advantage of the new features, though, you’ll need to make sure you’re up to date. To do that, open the Start menu and type “update.” Then select Check for Updates. If you’re prompted to reboot your machine, do so immediately afterwards.
When you boot back up, you’ll find that your PC is now much faster. And if you’re still having trouble getting things done, you can use Cortana to help you complete tasks like sending emails or setting reminders. In fact, she’ll even remind you about upcoming appointments and birthdays.
You can also use Cortana to control your home devices, such as set timers or turn off lights. Just say something like “Hey Cortana, turn off the living room light,” and she’ll handle the rest.
Cortana works best if you enable her voice activation feature. This lets her hear what you’re asking for, and respond accordingly. So, if you ask her to play music while you cook dinner, she’ll start playing songs from your library. You can also tell her to call someone, send a text, or post on Facebook.
Make sure that the switch is turned on. Now, whenever you talk to Cortana, she’ll listen for commands.
2. Uninstall the Update
To remove an update, open up the Control Panel and select “Windows Update.” Click on the “View installed updates” button. Scroll down to find the update you want to remove. Right-click on it and choose “Uninstall/Change,” then follow the prompts. You’ll be asked whether you want to restart your PC. Select yes.
Once you’ve removed the update you’ll want to reboot before trying again. If you’re still having issues, try uninstalling the update via PowerShell.
#1 – Open PowerShell as administrator and run the following command:
Get-HotFix | Remove-HotFix
#2 – Reboot your machine.
3. Pause Updates
Click the Pause button to pause all pending updates. This allows you to take some time to resolve any issues you might encounter before the update process resumes.
If you’re having trouble resolving issues, you can always restart your computer to resume the update process.
4. Reinstall the Update
Microsoft recently rolled out an update to Windows 10 that broke some computers. If you’re having issues with Windows 10, it might be because you haven’t updated properly. Here are four ways to fix the problem:
1. Uninstall Previous Versions of Windows 10
If you upgraded to Windows 10 Home or Pro, you’ll want to make sure you have a backup copy of your old operating system. You can do this by downloading a free program called Win10 Backup Tool. This tool allows you to download an image file of your computer’s hard drive, including all your files, applications, settings, and even personal information such as passwords.
2. Remove Programs
You can use the Add/Remove Programs app to find and remove any software that isn’t working correctly. Scroll down to “Windows Components,” select “Programs,” and then choose “Uninstall.”
3. Check Your Device Drivers
If you still aren’t able to boot into Windows, try checking your device drivers. Open up Device Manager and look under Universal Serial Bus Controllers. Make sure that each driver listed matches the hardware configuration of your PC.
Updated: October 2025
We highly recommend that you use this tool for your error. Furthermore, this tool detects and removes common computer errors, protects you from loss of files, malware, and hardware failures, and optimizes your device for maximum performance. This software will help you fix your PC problems and prevent others from happening again:
- Step 1 : Install PC Repair & Optimizer Tool (Windows 11, 10, 8, 7, XP, Vista).
- Step 2 : Click Start Scan to find out what issues are causing PC problems.
- Step 3 : Click on Repair All to correct all issues.
5. Windows Update Troubleshooter
Windows 10 includes a built-in troubleshooting utility called the Windows Update Troubleshopper. This tool helps you repair common issues like missing drivers, outdated applications, and unresponsive hardware. To start, open up the Start menu and type “windows update.” From there, select “Troubleshoot,” and follow the steps outlined in the wizard. If you’re still having trouble, check out our guide to fixing Windows 10 errors.
6. Disable Your Antivirus Software
Microsoft announced earlier today that it plans to release a major patch for Windows 10 on Tuesday, January 16th. Microsoft recommends that you disable your third party antivirus software before installing the update. This will prevent the program from blocking the installation process. Once installed, reenable your third party antivirus once the update completes.
In addition to disabling your third party antivirus, we recommend that you run a full scan of your computer before installing the update. If you are unable to complete a full scan, use our free tool to check for viruses.
7. Scan for Malware
Viruses, malware, and other malicious programs are lurking on computers around the world. They can do things like steal data, damage files, slow down your system, and even make it crash. If you suspect you have been infected, run a virus checker. You don’t want to wait until your machine crashes because of one of these nasty programs.
Antivirus software helps protect against viruses and malware. But many people don’t use antivirus software regularly enough to catch everything. So how often should you run scans? And what should you look for?
Scanning your entire hard disk once per month is probably too much. However, having just one scan every few months is probably not enough. Your best bet is to schedule regular scans. For example, you might set up a weekly scan. Or maybe you’ll schedule monthly scans. Either way, you’re better off running a scan sooner rather than later.
If you’re worried about missing anything important, consider running a full scan. This will take longer than a normal scan, but it will cover every part of your hard disk.
8. Run DISM
There are many ways to recover deleted files from a hard disk drive, including using a recovery software program. However, one of the most effective methods involves running Disk Image Recovery Software. This method allows you to restore lost files without having to install additional programs onto your computer.
Disk Image Recovery Software works by creating a copy of every file on your hard disk drive, allowing you to access those files even if you accidentally delete them. You can use Disk Image Recovery Software to perform tasks such as recovering deleted files from a USB flash drive, CD/DVD, external hard drive, or network storage device.
If you want to learn how to use DISM, read our guide here.
9. Run System File Checker (SFC)
Run System File Checker (also known as SFC) to check whether there are problems with Windows system files. This tool scans your computer for errors and repairs corrupted or missing system files automatically. You don’t need to know anything about computers to use it; you just run the program and follow the instructions.
10. Boot Into Safe Mode and Troubleshoot
Boot into Safe Mode allows you troubleshoot issues without running unnecessary files and programs. To do this, press and hold the Shift button during startup. You’ll see a menu pop up where you can select “Safe Mode.” Once you’re in Safe Mode, check out our list of common problems and how to fix them.
11. Reset Windows 11
Resetting your PC won’t affect the personal data or programs installed in it. But there are two different ways to do it. If you want to use the first option, you’ll need an ISO image of your current version of Windows. You can download one here. Once downloaded, open the ISO image and follow the instructions inside. This will wipe out everything on your hard disk except the recovery partition.
If you want to go the second route, you’ll need to sign up for Microsoft’s Azure subscription. Then, once logged into your account, head over to the “Windows 10” section. Click on the “Get Started” button. On the next screen, select the “Create a New Windows 10 PC” option. Here, you’ll need to choose whether you’d like to install Windows 11 Pro or Home. After selecting either option, you’ll see a pop-up window asking you to confirm your choice. Choose whichever option you prefer and continue.
Once the process is complete, you’ll be able to log into your newly created PC. From there, you can simply reinstall all your software and personal data.
12. Perform a Clean Installation of Windows 11
If you’re looking to upgrade to Windows 10, there are some things you’ll want to know about upgrading to Windows 11. First, it’s important to understand that you won’t lose anything during the upgrade. You’ll still have access to everything you had prior to the upgrade. If you do decide to perform a clean install, here’s what you’ll need to do:
Step 1 – Make sure you’ve backed up all of your data.
Step 2 – Download the latest version of Windows 10.
Step 3 – Install the software.
Step 4 – Run the installer.
Step 5 – Wait while the installer runs.
Step 6 – When the installation completes, restart your PC.
Step 7 – Log into Windows.
RECOMMENATION: Click here for help with Windows errors.
Frequently Asked Questions
How do I turn off update notifications?
Google Chrome now lets you control how often it checks for updates. You can choose to check for updates every day, weekly, monthly, or never. Then scroll down to the bottom and select “Check for Updates”. Now you’ll see three options: Daily, Weekly, and Never. Click on one of them and you’re good to go.
If you don’t want to change the default setting, you can always use the command + shift + i keyboard shortcut to quickly toggle between checking for updates daily, weekly, or monthly.
Do updates affect my data usage?
If you’ve been paying attention to the news lately, you might have heard about the recent changes to Android Pie. One of those changes includes a change to how apps update themselves. For many people, it sounds like a good thing—but there’s one big caveat.
In previous versions of Android, every app had to download the whole version of itself whenever it wanted to make an update. This meant that each app could potentially use up a lot of data downloading the same file over and over again. In fact, it could even mean that you’d run out of space on your phone because you couldn’t install anything else while you waited for the update to finish. With the latest version of Android, though, apps no longer have to do that. Instead, they just download a smaller version of the app that’s already installed on your device.
This doesn’t necessarily mean that your data usage will go down. There are still plenty of reasons why you’ll want to keep your data plan active. But it does mean that you won’t see huge spikes in data usage when you install an update. And since most of us aren’t running unlimited data plans, we probably won’t notice much of a difference anyway.
The bottom line? You shouldn’t worry too much about whether or not you’re getting enough data with your current plan. Your carrier might charge you extra for using too much data, but if you’re on a limited plan, you probably won’t hit that limit.
How can I stop my computer from updating?
Windows 10 is the most secure operating system Microsoft has ever produced. And it’s been getting better over time. But there are still some things you can do to make sure your PC stays safe and stable. Here’s how.
You can temporarily pause updates or even schedule them to run at different times. This way, you don’t have to worry about having to turn off your PC every day. If you want to take control of updates completely, you can use the Windows Update app to manage them. When you open it up, you’ll see a list of recommended updates. Clicking on one will bring up a window where you can decide whether or not to install it.
The final option is to just wait for the next major release of Windows. Every few months, Microsoft releases a new version of Windows that includes many improvements. If you’re running Windows 7 or 8.1, you can simply upgrade directly to Windows 10 without worrying about what changes might come along with each update.