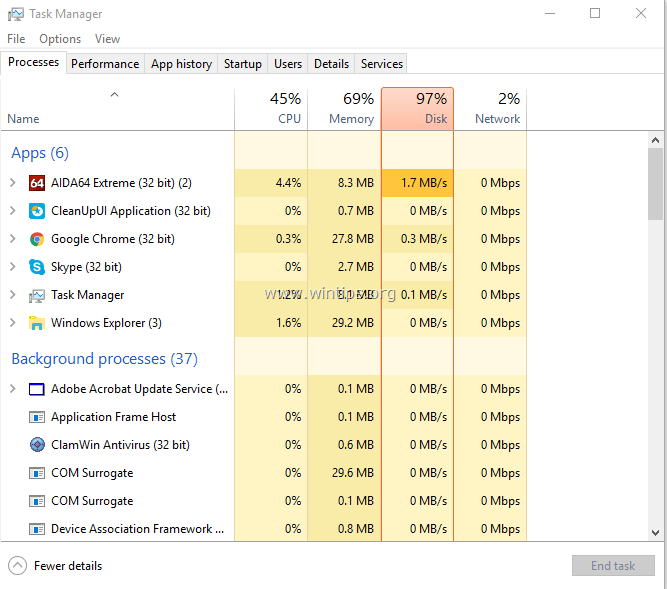Updated July 2025: Stop error messages and fix your computer problem with this tool. Get it now at this link
Windows Explorer is one of those apps that you just don’t want to mess with because it seems like everything goes wrong when you do. But we’re here to help. We’ve got some tips to make sure that Windows Explorer runs smoothly again.
#1 – Remove Unnecessary Services
There are several services running in the background that aren’t necessary. For example, Microsoft Office 365 uses a lot of resources. If you don’t use Office 365, disable it. You’ll save yourself from having to worry about restarting your computer every time you open up Word.
#2 – Close Unused Programs
If you’ve been working on something recently, chances are that program isn’t closed properly. This could cause problems down the road. Make sure that you shut down all programs correctly.
#3 – Delete Temporary Files
Temporary files are used by applications to store data while they run. They can sometimes take up too much space.
![]()
Part 1. Why does Windows Explorer take up a lot of CPU?
In Part 1 we look into why the Windows Explorer process uses high CPU. We’ll cover what causes it to use high CPU, how to identify and fix the issue, and what you can do about it.
Part 2. How to Get Windows Explorer to Use Less CPU
In Part 1 of this tutorial, I showed you how to use Process Monitor to find out why your computer is running slow. In this part, I’ll show you how to fix high CPU usage in Windows Explorer.
The reason for this is because some programs are configured to run in background mode. When you open up explorer, it runs those processes in foreground mode. You can see the difference here:
Process Monitor screenshot showing explorer opening a file in foreground mode
Now let’s look at how to fix this.
First thing first, close all windows except for the one where you want to solve the problem. If you don’t know which window to close, just close everything.
Next, start Task Manager. Click More Details and scroll down to the Performance tab. Find the process named “Explorer”. Right-click on it and select End task. Wait for it to finish and repeat the same procedure for the other processes that are consuming too much resources.
If you’re still having problems, check out my previous post about how to speed up Windows Explorer.
We highly recommend that you use this tool for your error. Furthermore, this tool detects and removes common computer errors, protects you from loss of files, malware, and hardware failures, and optimizes your device for maximum performance. This software will help you fix your PC problems and prevent others from happening again:
Updated: July 2025
Fix 1: Get rid of icons with no pictures.
If you are seeing missing icons on your computer screen, it could be because there are no icons with images on your desktop. This issue happens when you delete some files from your hard disk, but don’t empty the Recycle Bin. You can easily solve this problem by deleting the files directly from the Recycle Bin.
To do this, follow these steps:
1. Click Start, type “Recycle bin”, and press Enter.
2. Right-click inside the Recycle Bin window, and select Empty Recycle Bin.
3. Click Yes to confirm the deletion.
4. Restart your PC.
5. If you still see the missing icon error, repeat step 2.
Fix 2: Check the Task Manager
Task Manager is one of those tools you never think about unless something goes wrong. But it really helps you troubleshoot issues like slow performance, freezing programs, and crashes. In this article, we’ll show you how to use Task Manager to help you fix common computer problems.
Fix 3: Start up the Windows Management Instrumentation Service
Sometimes the WMI service will crash or freeze up your PC. This is usually caused by some sort of problem with one of your programs. You might see errors pop up in your Event Viewer or Task Manager. If you’re seeing those kinds of messages, it’s probably best to restart the Windows Management Instrumentation service. This process will start the service again, fix whatever issue is causing the error, and prevent future crashes.
To do this, open the Start menu and type “services.msc”. Right-click on the Windows Management Instrumentation entry and select “Start.” Once the service starts, close it down and reboot your system.
Fix 5: Disable Show All Folders
Microsoft has just released a patch that fixes a bug where Windows Explorer displays all folders. If you’ve ever wanted to disable the “Show all folders” option in Windows Explorer, here are some steps you can take to do it.
Step #1: Open File Explorer and navigate to the following path: %windir%\explorer.exe shell:::{7E4C5F00-8A2E-11CF-9DFE-00AA004BA90B}
Step #2: Right-click on the Shell icon and select Properties
Step #3: Click on the Shortcut tab
Step #4: Select the Default button
Step #5: Uncheck the box next to “Display all folders”
Step #6: Save the changes and close the window
Fix 6: Disable OneDrive Cloud Storage
Microsoft recommends disabling OneDrive cloud storage if you want to use Windows 10 without automatically backing up files. If you don’t want to lose data, you’ll need to disable OneDrive cloud storage yourself. You can turn off backup functions completely, or just disable certain types of file synchronization.
Here’s what you need to know about disabling OneDrive cloud storage.
1. How does OneDrive work?
OneDrive is a free online storage solution offered by Microsoft. Users can sync files across multiple devices, including PCs, tablets, smartphones, and Macs. Files are stored locally on each device, and synced to the cloud. When you sign into your account, you’re given 5GB of space to store files.
2. What happens when I turn off OneDrive cloud storage?
If you choose “Turn off backup,” you won’t receive automatic backups anymore. However, you’ll still be able to access files remotely via apps like Dropbox, iCloud Drive, and Google Drive. To prevent accidental deletions, you’ll need to set permissions on individual folders.
3. How do I disable OneDrive cloud storage? How do I delete my account?
Fix 7: Run Antivirus Scan
A virus can infect your PC without you even knowing it. If you see something suspicious, take action immediately. You might prevent data loss and damage to your system. Here are some tips to help you keep your machine safe.
1. Install an anti-virus program. There are many free ones out there. Look for one that includes real-time protection against viruses, spyware, adware, and malware.
2. When installing software, make sure you select “Custom installation.” This option allows you to choose what files you want installed.
3. Don’t download anything from unknown sources. If someone sends you a file attachment, don’t open it. Instead, tell the sender to send it directly to you via email.
4. When downloading music, videos, games, etc., use torrent sites like BitTorrent. These sites allow you to find people sharing similar files. Downloading from a site like this ensures that no single person owns the entire file.
5. Be careful about opening attachments sent by others. Even if you think the sender looks trustworthy, always verify the source of the file before opening it.
6. Always run scans regularly. A good way to do this is to set up a schedule that runs every day, week, month, or whatever works best for you.
Fix 8: Create a New Windows User Account
Windows Explorer uses a lot of CPU resources when you open it up. If you are seeing a performance hit while opening files, folders, and navigating around the file system, there could be a problem. This article explains how to fix the issue.
To begin, you must start by verifying that you are running the latest version of Windows 10. Make sure that you see the latest version listed under the heading “Installed Updates.”
If you are still experiencing issues, you can try restarting your PC. However, this won’t always work. In some cases, you’ll need to create a new user account. When you log into the new account, everything should run smoothly.
You can use the steps outlined here to create a new user profile. You can also follow our guide to resetting Windows Explorer settings.
Fix 9: Move Your Files
Corrupt profiles are one of the most common reasons why people lose access to their Facebook account. They think it’s just a matter of deleting old posts and photos, but there are many things you need to do to clean up your profile. If you want to keep your data safe, moving files between different accounts is a good idea. Here are some tips to help you move files safely.
1. Delete Old Photos
Facebook allows you to delete old photos and videos from your timeline. However, once deleted, those items still exist on your hard drive. You can use a file recovery tool to recover lost files. For example, Recuva is a free program that lets you preview and restore images, music, documents, video, and even entire folders. To download Recuva, go to www.recuva.com/download.php.
2. Clean Up Your Timeline
You can delete old posts and comments from your timeline. But make sure you don’t delete anything else. Deleting posts and comments doesn’t actually delete them; it simply removes them from your timeline. So if you accidentally delete something important, like a birthday wish or a job offer, you can always reinsert it later.
3. Clear Out Your Messaging History
Messages sent via Messenger, WhatsApp, Kik, Viber, Skype, and Instagram Direct aren’t stored anywhere on your computer. Instead, they’re saved directly on the messaging app’s servers. This makes it easy to send messages without worrying about losing them. But it also means that you can’t retrieve them if you ever delete your phone. In fact, you can’t even see what you’ve been sending because the apps store everything locally.
RECOMMENATION: Click here for help with Windows errors.
Frequently Asked Questions
How do I clear the cache in my RAM?
If you’re having trouble getting your PC to run smoothly again, there’s a good chance that you’ve got too much stuff clogging up your RAM. This is especially true if you’re running multiple apps at once, like playing a game while browsing Facebook. But what exactly does “too much stuff” mean, and how can you tell if you really have too many things in your RAM? Let’s take a look.
The first thing you want to do is check your browser’s task manager. If you open the program and select Processes, you’ll see a list of everything else that’s running on your system. Look for anything named chrome.exe, firefox.exe, explorer.exe, etc., and make sure that none of those processes are taking up a lot of space. If they are, close down whatever they’re doing and start over.
Next, let’s talk about your computer’s Registry. Many people don’t realize just how important the Registry is to keeping their computers running smoothly, but it’s actually one of the most important parts of your operating system. When you install something new onto your computer, it usually goes into the Registry. For example, every time you download a file, it gets added to the Registry. Every time you launch a program, it adds itself to the Registry. And every time you delete a file, it deletes itself from the Registry.
So, if you notice that your Registry is full of entries that aren’t related to any of your installed programs, you know that you have too many files stored in the Registry. To clean it out, simply follow these steps:
1. Open the Start menu and type Regedit into the Search box. 2. Click OK 3. Navigate to HKEY_LOCAL_MACHINE\SOFTWARE\Microsoft\Windows\CurrentVersion 4. Right-click on the folder where the.REG file exists and choose Delete 5. Restart your computer
That’s it! Now, you can safely reboot without worrying that your computer won’t boot properly because you deleted the wrong file.
Is 40% RAM usage normal?
RAM usage is one of those things that everyone knows how much he uses, but no one wants to admit. However, according to Microsoft, any amount of RAM usage above 30% is considered “normal.”
Of course, the percentage will vary depending on what applications are open and how many tabs are active. If you have a lot of RAM, you’ll see less activity and vice versa.
So, for example, you wouldn’t get 40% RAM use while idle with 32GB of total free space. But you might notice that you’re getting closer to 40% RAM usage every day.
In fact, the percentage will be even lower if you have a large amount of RAM. For instance, you won’t get around 40% RAM usage while working with 64GB of total memory.
However, since we are talking about efficiency, let’s take a look at some ways to improve the performance of your computer.