- Download and install the software.
- It will scan your computer for problems.
- The tool will then fix the issues that were found.
Some Windows users see the “A Disk Burner Wasn’t Found” error when trying to burn an image to a disc using the native Image Burner client (isoburn.exe).
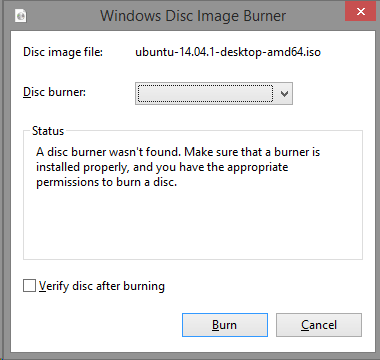
After investigating this problem in particular, it turns out that there are several potential causes that could be causing this Windows 10 problem.
- The DVD-ROM cannot be written
- Windows 10 problem
- Explorer.exe is stuck in a “pending state”
- Inconsistent / damaged DVD-RW driver
- IsoBurn.exe is waiting for an empty disc
Use Windows Media Player
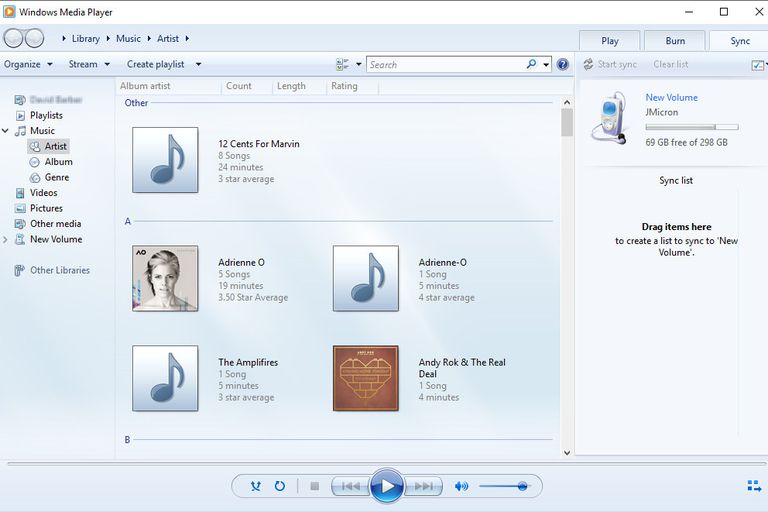
We recommend using Windows Media Player to burn pictures. Follow the steps below:
- Open Windows Media Player.
- In the player library, select> Burn tab>
- Engraving options.
- Select audio CD or data CD or DVD.
- Insert a blank CD into the CD or DVD burner. (Select the drive you want to use if your computer has multiple CD or DVD drives.)
- Find the items in the drive library that you want to burn to disc and drag them to the list area (on the right side of the drive library) to create a burn list.
- At the bottom of the list, select Start Burning.
Note: If necessary, click the Clear List button to remove all items from the previous burn list.
Make Sure the Drive has Writing Capabilities
Updated: July 2025
We highly recommend that you use this tool for your error. Furthermore, this tool detects and removes common computer errors, protects you from loss of files, malware, and hardware failures, and optimizes your device for maximum performance. This software will help you fix your PC problems and prevent others from happening again:
- Step 1 : Install PC Repair & Optimizer Tool (Windows 11, 10, 8, 7, XP, Vista).
- Step 2 : Click Start Scan to find out what issues are causing PC problems.
- Step 3 : Click on Repair All to correct all issues.
Before trying other fixes, you should start troubleshooting by noting that your CD or DVD writer has write capabilities. Note that if you try to burn a CD or DVD using only a standard ROM drive, none of the possible fixes listed below will work.
To find out if your current optical drive can burn CDs and DVDs, open File Explorer, navigate to this PC and look at the name of your alleged DVD drive on the right side of the screen.
If the optical drive name contains the abbreviation RW (read / write access), it must be able to burn discs using the native burner utility (isoburn.exe).
Perform Hardware and Devices Troubleshooting

You can also run the Hardware and Devices troubleshooter to diagnose the exact problem.
Follow these steps to troubleshoot:
- Press “Windows Key + W”.
- Type “troubleshoot” without the quotes in the search box and press Enter.
- Select “Hardware and Sound” in the troubleshooting window.
- Select “Hardware and Peripherals” under the “Peripherals” option.
- Follow the instructions on the screen.
Disable User Account Control
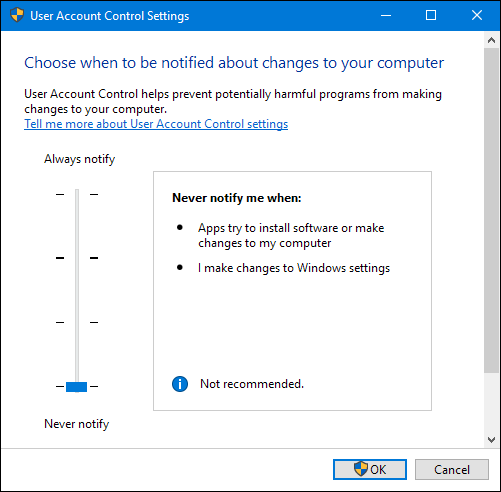
Disable User Account Control (UAC) by following the steps below and checking if you can burn a disc.
- Press the Windows key + X.
- Click on Control Panel.
- Log in to user accounts.
- Click Change User Account Settings.
- Change the setting to “Never warn”.
UAC Disable Disclaimer:
You can use the User Account Control (UAC) to prevent unauthorized changes to your computer. You can request authorization if administrator rights are required for a task, e.g. For example, installing software or changing settings that affect other users. It is not recommended to disable User Account Control. If you turn it off, you should turn it back on as soon as possible.
Restart and Launch Windows Explorer via Command Prompt
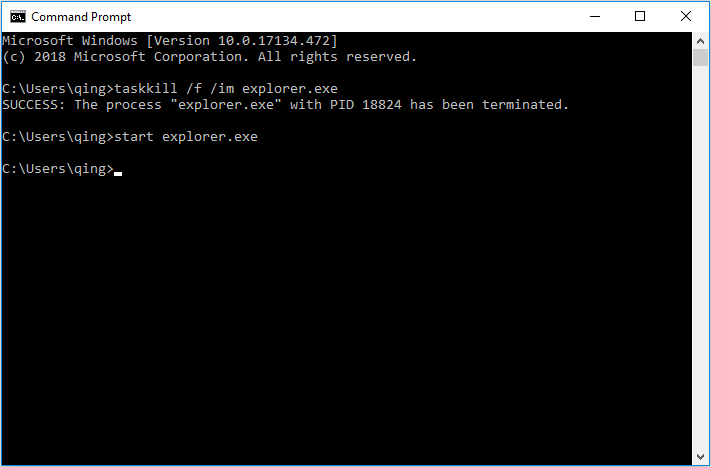
Open an elevated cmd window:
- Win key> Enter cmd> right click on the result of the prompt and select Run as administrator.
- Open Task Manager and do all Explorer activities:
- Ctrl + Shift + Esc> Right-click on Windows Explorer and select End Task.
- Now in the start explorer of the elevated cmd window:
- Type explorer.exe and press Enter.
- Once Explorer is installed, go to .ISO and try “Burn Disc Image” again. Now it should work.
It is not necessary to run Explorer in this way. Therefore, restart the PC after burning the disc or complete all Explorer activities and restart it with the normal account.
RECOMMENATION: Click here for help with Windows errors.
